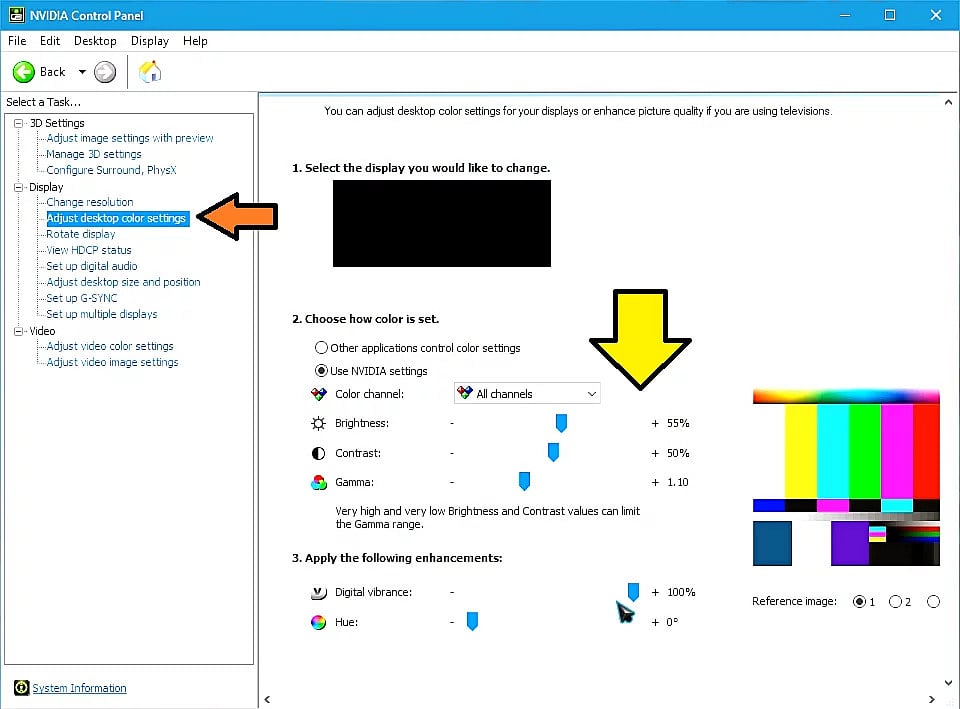Best Nvidia Settings for CS:GO in 2021 - Boost FPS, Increase Performance, Complete Guide

- Many CS:GO players are aware of optimum in-game settings and basic system hacks, but very few know about the Nvidia driver settings.
- Nvidia Control Panel provides plethora of options to override CS:GO settings that results in improved system performance.
- Check out the best Nvidia settings below to boost FPS, improve performance, and increase visibility in CS:GO.
There are certain Nvidia settings for CS:GO that greatly improve the gameplay experience by providing an FPS boost, increasing system performance, stabilizing in-game visibility, and other such factors. Being one of the most used graphic cards in the world, Nvidia driver settings have certain features using which CS:GO players can gain a bit of an extra push. While most of the players are aware of in-game settings like console commands and config settings, along with common system hacks like tweaks to the windows registry, not many are aware that CS:GO can also be tweaked directly through the ‘Nvidia Control Panel’.
So let’s take a look at how players can tweak certain Nvidia settings via the dedicated control panel, manually overriding some CS:GO global settings and utilizing the graphics card to its maximum potential without damaging the system.
RELATED: Best CS:GO Launch Options 2021: Boost FPS, Increase Performance, Optimal Settings
Best Nvidia Settings for CS:GO 2021
Nvidia has developed some of the most popular and powerful graphic cards in the world. The brand is famous among the gaming community, especially CS:GO which demands quite a good hardware setup to run the game smoothly. Allowing the players to deliver their best without any problems from the system.
But not everyone might be having a top-end Nvidia model. So, for all these players and others that might be looking to give their system some performance boost, check out the steps mentioned below which will positively enhance your Counter-Strike gaming experience.
- First of all, launch the Nvidia Control Panel.
- If in case you do not already have it, then download it by ‘Clicking Here’ and then Install it.
- Once the Nvidia Control Panel is opened, click on ‘3D Settings’ and then navigate to the ‘Manage 3D Settings’ option.
- Now, click on ‘Program Settings’ and select ‘CS:GO’ as your desired program from the drop-down menu.
- That is it, now you will be able to configure the game-specific settings which will improve your overall CS:GO experience.
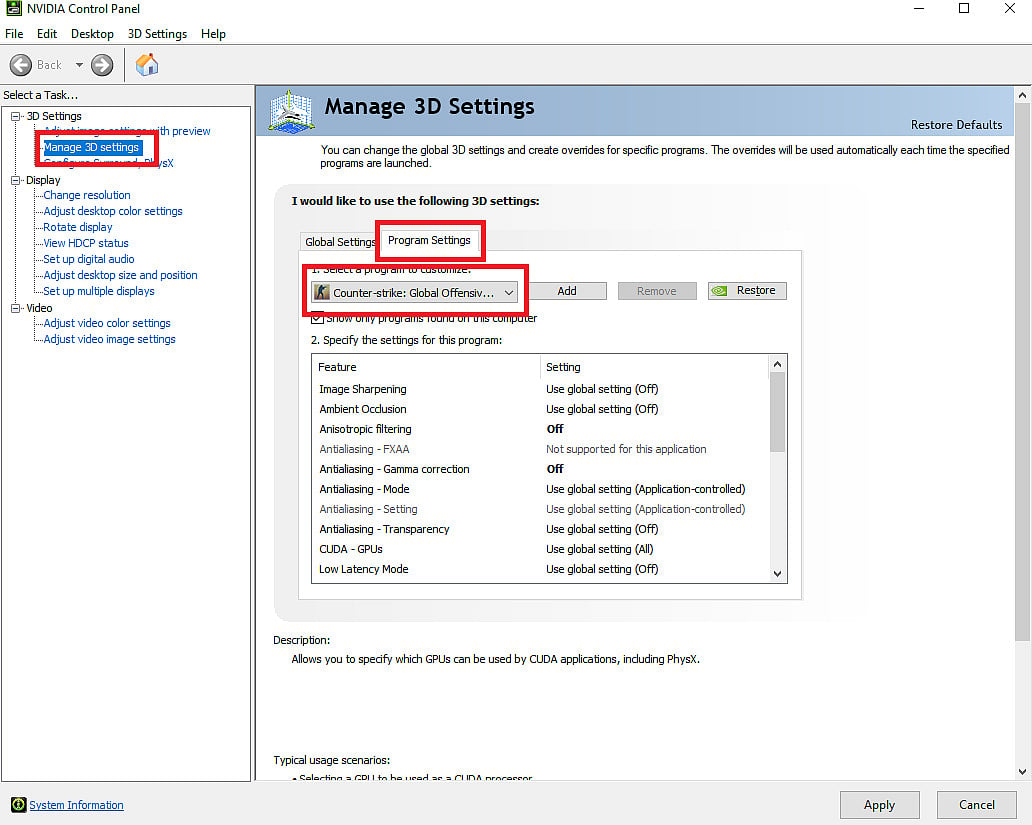
Once the above steps are complete, users will be able to manually override CS:GO default settings. The optimal settings for drawing maximum power from your graphic card, while not taking things too far so as to damage your system are as follows,
Nvidia Setting | Status |
| Image Sharpening | Sharpening Off, Scaling Disabled |
| Ambient Occlusion | Performance |
| Anisotropic Filtering | Application-Controlled |
| Antialiasing | FXAA - Off |
| Antialiasing | Gamma Correction - On |
| Antialiasing Mode | Application-Controlled |
| CUDA GPUs | All |
| DSR Factors | Off |
| Max Frame Rate | Off |
| Multi-Frame Sampled AA | Off |
| OpenGL Rendering GPU | Auto-select |
| Power-Management Mode | Prefer Maximum Performance |
| Preferred Refresh Rate | Highest Available |
| Shader Cache | On |
| Texture Filtering - Anisotropic Sample | On |
| Texture Filtering - Quality | Performance |
| Texture Filtering - Trilinear Optimization | On |
| Threaded Optimization | Auto |
| Triple Buffering | Off |
| Vertical Sync | Off |
RELATED: How to Improve FPS in CS:GO by Disabling 'Muzzle Flash' From Weapons
Nvidia Settings to Boost FPS in CS:GO
There are a few settings that might be available in some of the more recent Nvidia graphic cards. In order to increase your FPS significantly enable the ‘Nvidia Reflex’ setting, which is the company’s own low-latency technology embedded within the Nvidia 20 and 30 series graphic cards.
This setting might be ‘Off’ by default. So users can go ahead and turn it ‘On’, which instantly results in a significant change. If you have a complete high-end system and think that it can handle the full throttle of the graphic card, then at your own risk the same setting can be turned to ‘Ultra’ as well.
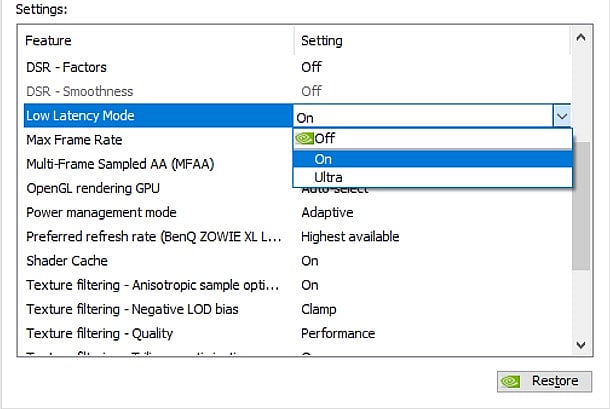
Some other new settings like the ones mentioned below, if available within your ‘Nvidia Control Panel’ can be set as follows to increase the FPS even further,
- Negative LOD Filtering can be set to the ‘Clamp’ state.
- Antialiasing - Transparency if turned on by default should be immediately set to an ‘Off’ state, as CS:GO does not use the transparency effect all that much.
Nvidia Settings for Better Visibility in CS:GO
There are some visibility issues with CS:GO and in most cases, the in-game settings are not enough to tackle the problem effectively. So, some Nvidia colour settings can be manually tampered with to attain optimum visibility results with CS:GO.
- Launch the Nvidia Control Panel.
- Next, click on ‘Display’ and then navigate to the ‘Adjust Desktop Color Settings’ option.
You are all set to tinker around with the display settings available, which will override the ones implemented by CS:GO. Here are the optimum display settings for CS:GO which are known to be the most effective,
Under ‘Choose how color is set’,
- Set Brightness Level to + 55%
- Set Contrast Level to + 50%
- Change Gamma to + 1.10
Under ‘Apply the following enhancements’,
- Increase Digital Vibrancy to 100%.
- Set Hue to 0.