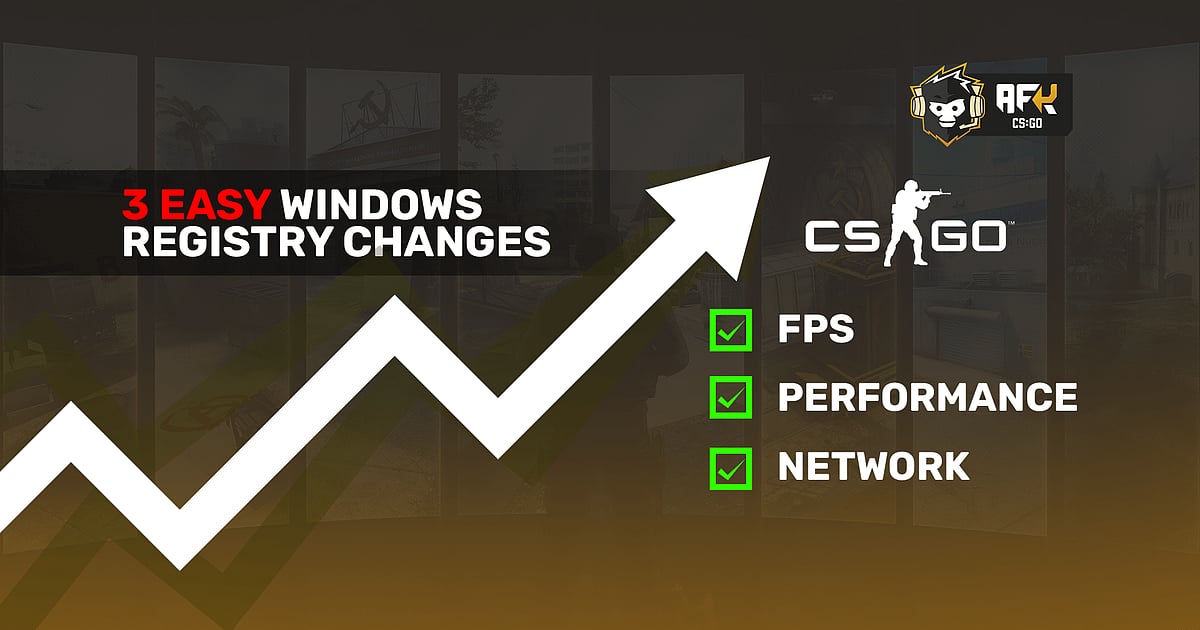
- The game of CS:GO developed by Valve some how does not run all that smooth on Microsoft's Windows Operating System.
- Here are a few ways CS:GO users can free up their systems from some of the additional Windows features running in the background.
- Three easy 'Windows Registry' tweaks is all a CS:GO player needs to improve FPS and network performance.
Every Counter-Strike player is always looking for different solutions and ways to increase FPS (frames per second) in CS:GO, especially if they are playing on a system running Windows OS. Be it the latest version or an old one, somehow Valve’s creation and Microsoft’s operating systems do not get along well together, which results in players always facing various types of performance issues. Some of these issues hindering CS:GO’s performance are easily preventable by simply tweaking the windows registry. Any CS:GO player new or experienced can implement these easy changes to tackle a few unnecessary features like Game Bar, Game DVR, and Windows Update.
Here are three easy windows registry tweaks which can surely give some amount of extra FPS in CS:GO to users. Helping the users get a bit more juice out of their systems by clearing up their engines, which had been bogged down by a few unwanted features.
RELATED: How to Increase GPU Performance in CS:GO by 15%
Windows Registry Tweaks to Increase FPS in CS:GO
Switching Off Windows Game Bar - Increase CS:GO Performance
This preinstalled game recording software is seldom used by any CS:GO player so it is better to switch if off permanently as it bogs down a users system. Putting a stop to it so it does not unnecessarily run in the background will clearly benefit a CS:GO user by giving them a slight increase in FPS. Here is how one can go about turning it off.
- The user needs to type in the ‘Search Bar’ present at the lower-left corner of Windows 10 ‘Settings’. A window pops up with many options, the user needs to click on ‘Gaming’.
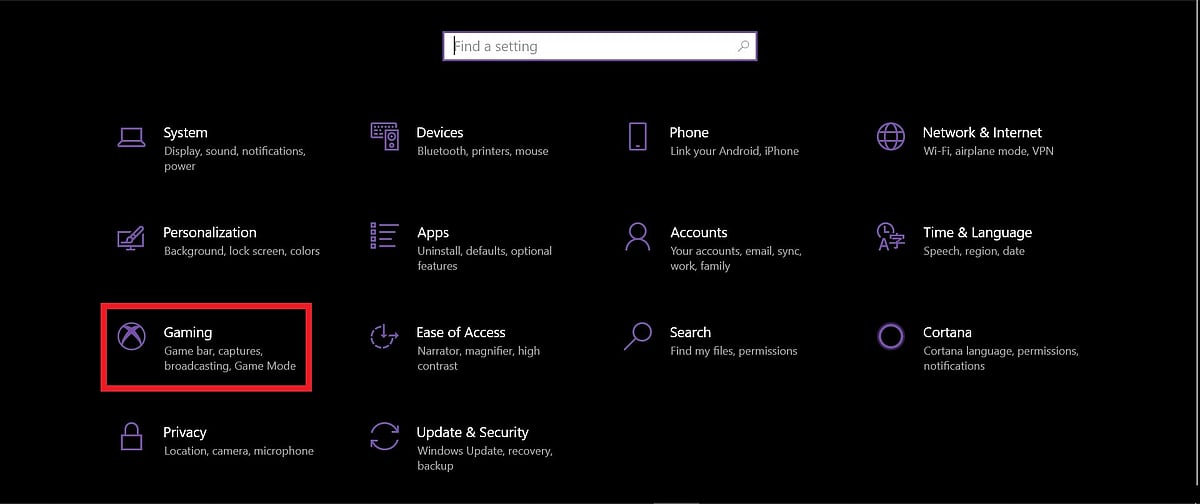
- Inside this, the user needs to turn off the ‘Game Bar’ option by clicking on the sliding button which will by default be turned on.
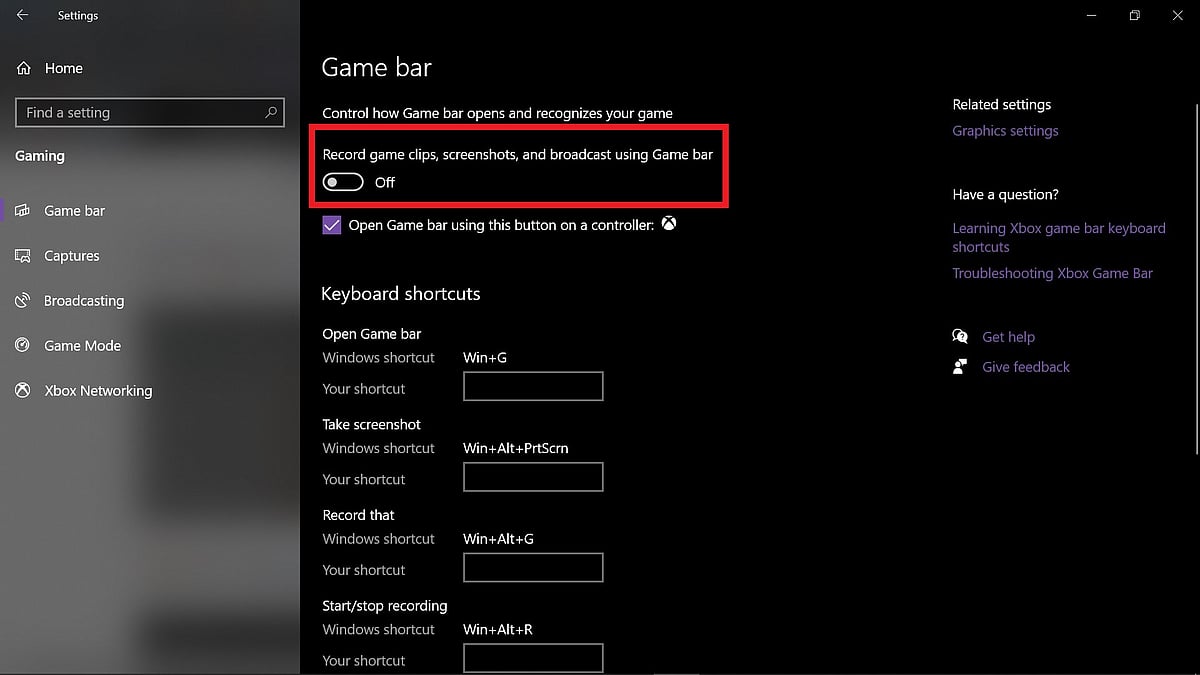
- Then the user needs to click on ‘Captures’ present on the left-sidebar and turn off the option for ‘Background Recording’.
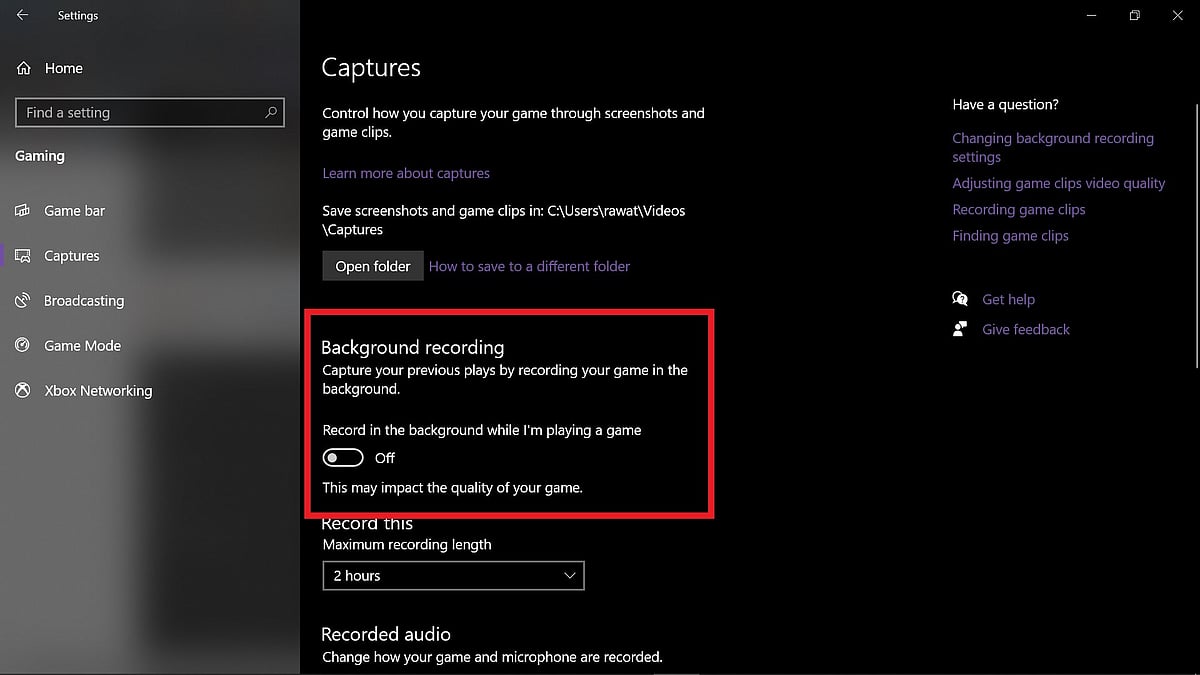
- Move on to the ‘Game Mode’ option and turn it off as well.
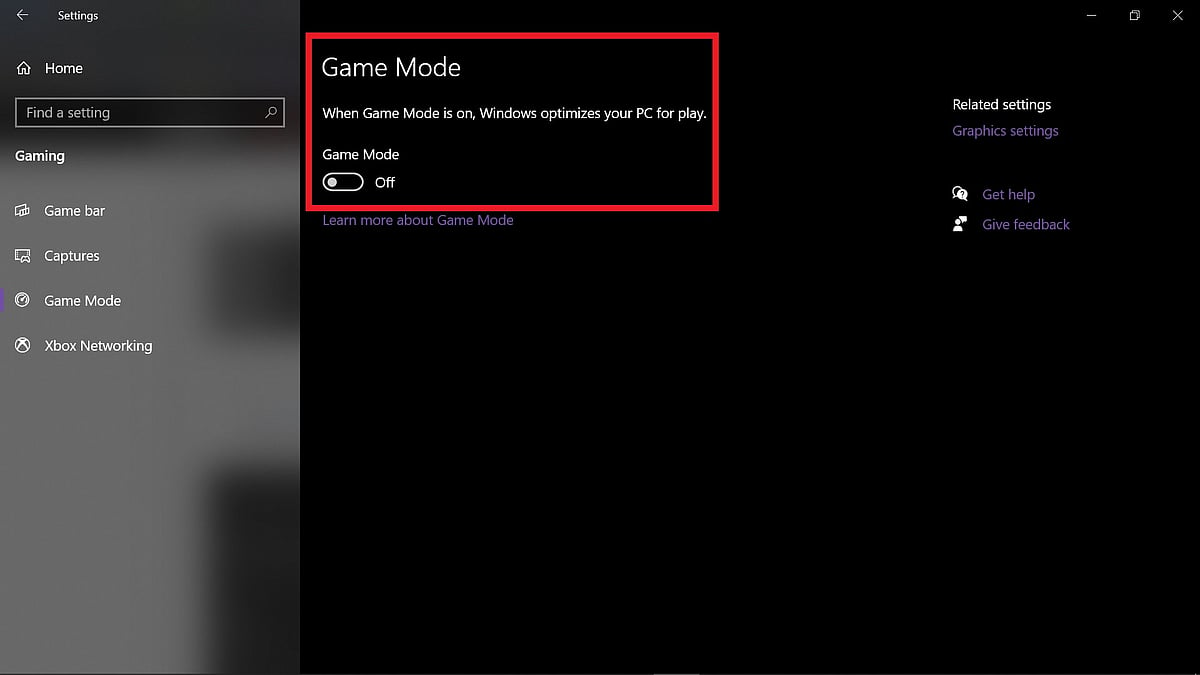
- For the final step, go back to the ‘Game Bar’ option and this time on the right-sidebar there will be an option called ‘Graphics Settings’ under the tab of ‘Related Settings’. Click on it, a new page opens up where the user needs to click on the available option and choose ‘Classic App’ from the drop-down menu.
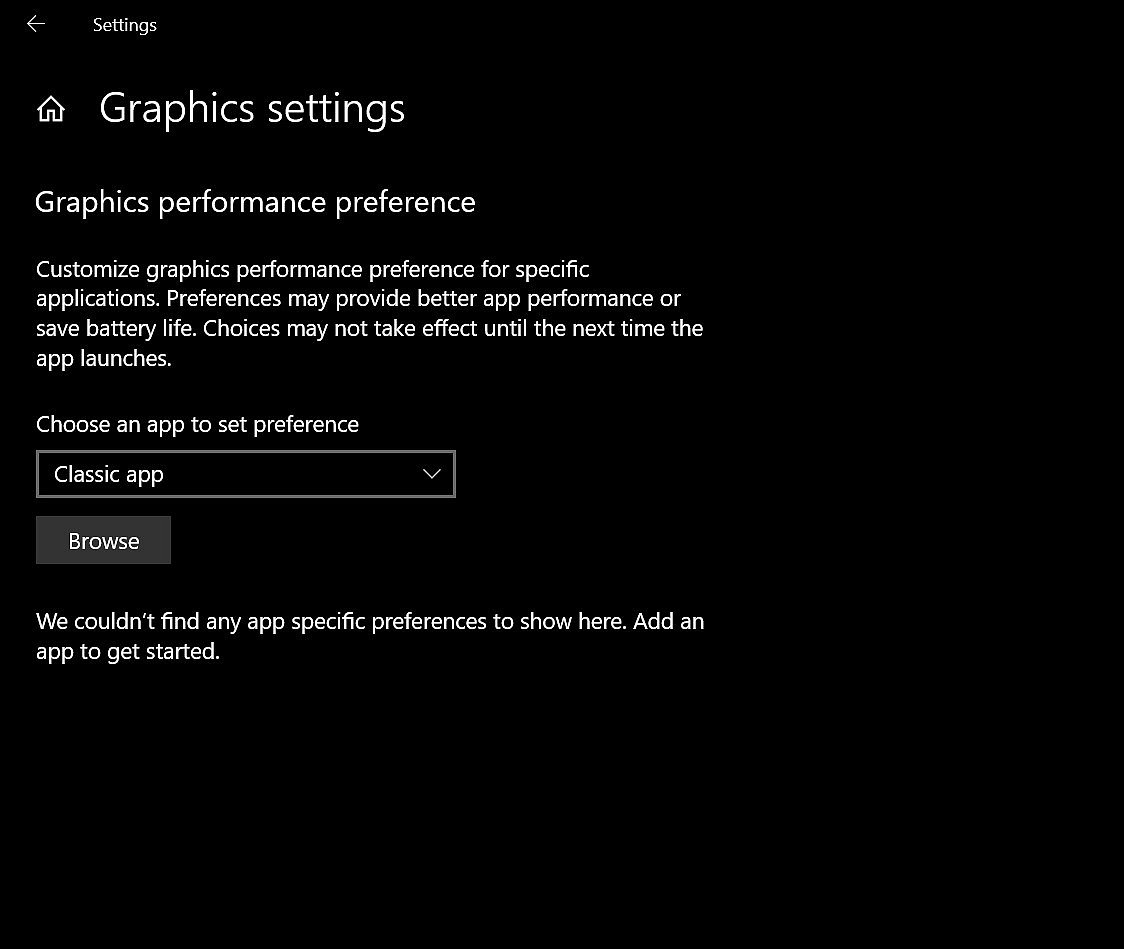
Note: Users that have integrated graphics along with Windows 10 on their system might only see this particular option.
Turning Off Windows Game Bar & DVR From Windows Registry - Increase CS:GO FPS
For the second tweak CS:GO users will have to perform a few minor changes in their Windows Registry in order to perfectly switch off both, Windows Game Bar and DVR. To be cautious users are advised to back up their registry and everything important before making any further changes. Completing this step will further help increase the FPS for CS:GO.
- The user needs to type in the ‘Search Bar’ present on the lower-left corner of Windows 10 ‘Registry Editor’. When the user is asked for ‘Administrative Access’ select the ‘Yes’ option to proceed further.
- Within the ‘Registry Editor,’ there is another ‘Search Bar’ on top where users need to copy and paste the following,
HKEY_LOCAL_MACHINE\SOFTWARE\Policies\Microsoft\Windows\GameDVR - A bunch of options on the left-sidebar will now show up for the users, they need to find a folder titled ‘GameDVR’. If in case it does not show up for a particular user, they need to right-click on the opened Windows folder, click ‘New’ and select ‘Key’. The created folder should be renamed by the user to ‘GameDVR’.
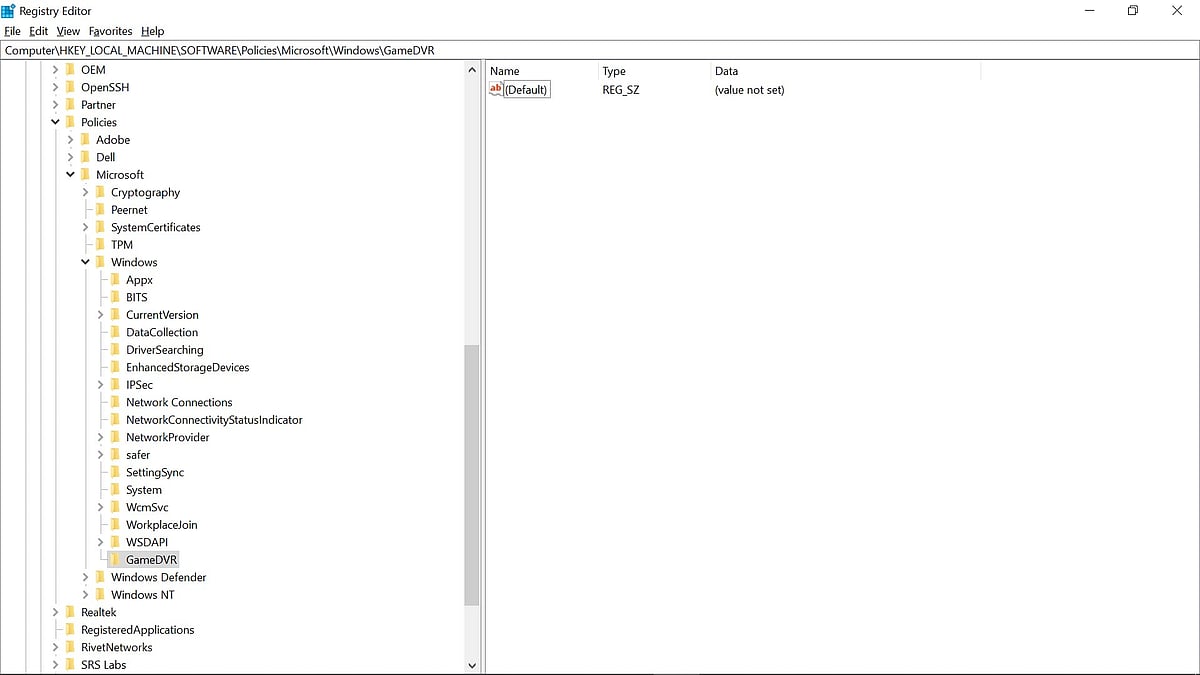
- The new ‘Key - GameDVR’ created by the user will have only one entry inside it. The user needs to right-click on the empty space below, click ‘New’, and select ‘DWORD (32-bit) Value’.
- Rename this newly created folder to ‘AllowgameDVR’ and check if the ‘Value Data’ section reads 0 or not. Press okay when set. Once done the user has successfully switched off Windows DVR, directly translating to improved FPS in CS:GO.
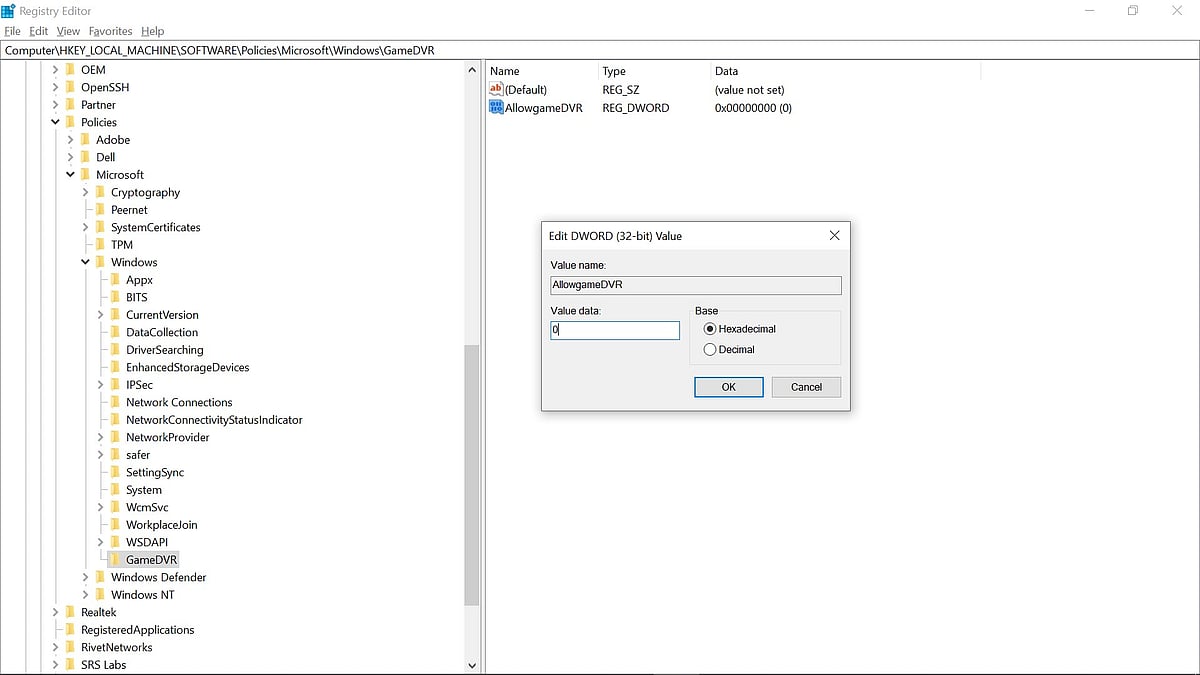
Turning Off Windows Update - Boost CS:GO Network Traffic
Having cleared some part of a clogged up system, CS:GO users especially those with low-performance systems will definitely observe a boost in performance. For the final step we try to improve network performance for CS:GO users by disabling 'Delivery Optimization'.
- Search for ‘Windows Update Settings’ in the ‘Search Bar’ present at the lower-left corner of Windows 10. The user should click on ‘Delivery Optimization’ and switch off the option ‘Allow downloads from other PCs’.
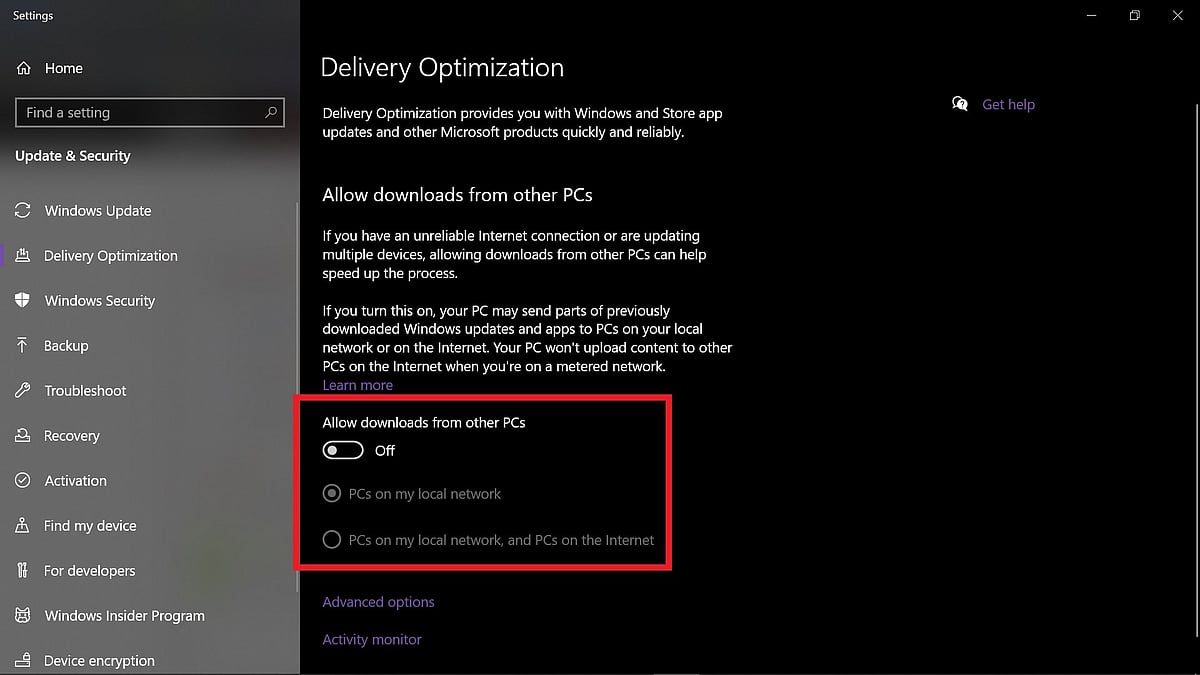
- The users should then open ‘Advanced Options’ and select ‘Absolute Bandwidth’. For the final step ‘0.1’ value should be added to both the options.
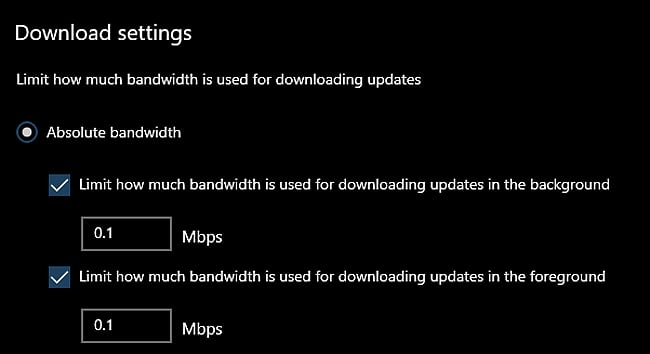
Having done this the Windows network connection is now successfully limited when downloading updates, freeing up the bandwidth for CS:GO’s packets to reach Steam’s servers.
Users after implementing these three simple changes might see an increased FPS in CS:GO, the results may vary across different systems. There is a chance that some users might not even notice any changes at all, but it is still something worth a try. An additional tip, Windows has a habit of resetting these changes after undergoing an update so do keep an eye out for that.
RELATED: Best CS:GO Trading Sites for Skins
