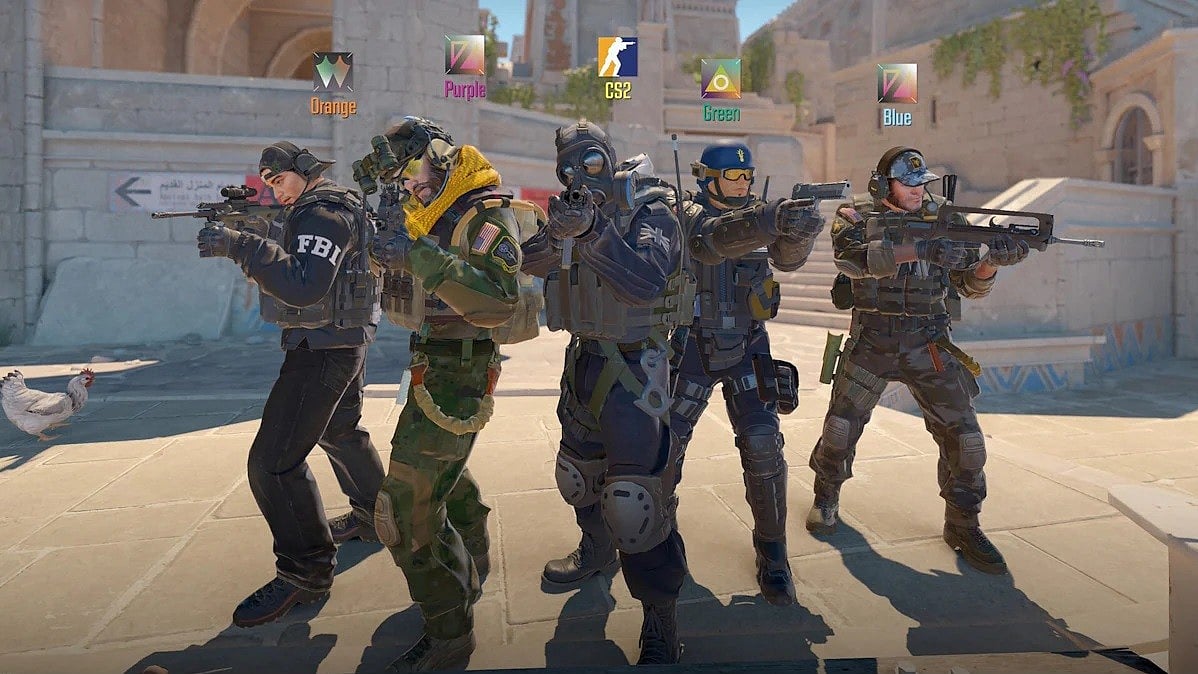
Cover-Credits:
Counter-Strike 2 is now live and players are not too happy about the launch. From server issues to missing features, there are some issues that need to be ironed out by Valve. If you are facing lags and stutters in CS2, we have a few fixes for you that could resolve the issue. Do note that if you are facing lag due to the overloaded servers, there is not much you can do aside waiting it out until the servers are more stable.
How to fix lag and stutters in CS2
Solution 1: Change launch options
You can also try various launch options that can boost your in-game performance. While there are quite a few Counter-Strike launch options, we will only go over the ones that can boost your FPS.
Open ‘Steam’. Go to ‘Library’. Right-click on “Counter-Strike 2” and select ‘Properties’.
Head to “General” and then “Set Launch Options”
Put in your desired launch options and click on Ok.
Here are the launch codes you can consider adding. Copy the launch options WITHOUT the quotes:
“-high” - The launch options forces Counter-Strike to run on high priority. You should only use it if you tab in and out of the game a lot or are playing on a laptop.
“-threads” - You can manually set the number of CPU threads that CS2 uses. Do not use this launch option unless you know what you are doing.
“+fps_max 000”: Replace the 000 with your desired max FPS and you will be able to manually set an FPS limit of your choice.
“-refresh 000”: Replace the 000 with your monitor’s refresh rate. The setting will ensure that your monitor is set to a specific refresh rate when playing CS2.
Solution 2: Change graphics settings
Here are the graphics settings that you should be using for the smoothest experience. Do note that you’ll be sacrificing some graphics quality with these settings.
Boost Players Contrast: Enabled
Wait for Vertical Sync: Disabled
Current Video Values Preset: Custom
Multisampling Anti-Aliasing Mode: 4X MSAA
Global Shadow Quality: Low
Model/Texture Detail: Low
Shader Detail: Low
Particle Detail: Low
Ambient Occlusion: Disabled
High Dynamic Range: Performance
FidelityFX Super Resolution: Disabled (Highest Quality)
If you have an NVIDIA graphics card, you can also enable NVIDIA Reflex which reduces input lag. You can enable the setting in-game or you can do the following.
Search “Nvidia Control Panel” in Windows and launch the app
Click on 3D Settings and then Manage 3D Settings
Choose Counter-Strike 2’s “exe” file
Scroll through the settings and set Low Latency Mode to On.
Solution 3: Update your graphics drivers
NVIDIA
Search for NVIDIA GeForce Experience in the Start menu.
Click on the first result.
Click on Drivers.
Click on Check for Updates or Update.
Wait for the download to complete and click on Install.
Click on Next until the installation is complete.
AMD
Visit the AMD Driver and Support page: https://www.amd.com/en/support
Click the DOWNLOAD NOW button to begin downloading the AMD Driver Auto-detect tool.
Once the download is complete, run the file from the save location.
When prompted, click Install to begin the setup process.
Click Next until the update completes for your graphics driver.
Update Windows
On your keyboard, press the Windows logo key and type check. Then click Check for updates.
Click Check for updates.
Follow the on-screen instructions so that Windows Update will automatically download & install the latest DirectX for you (included in the updates).
