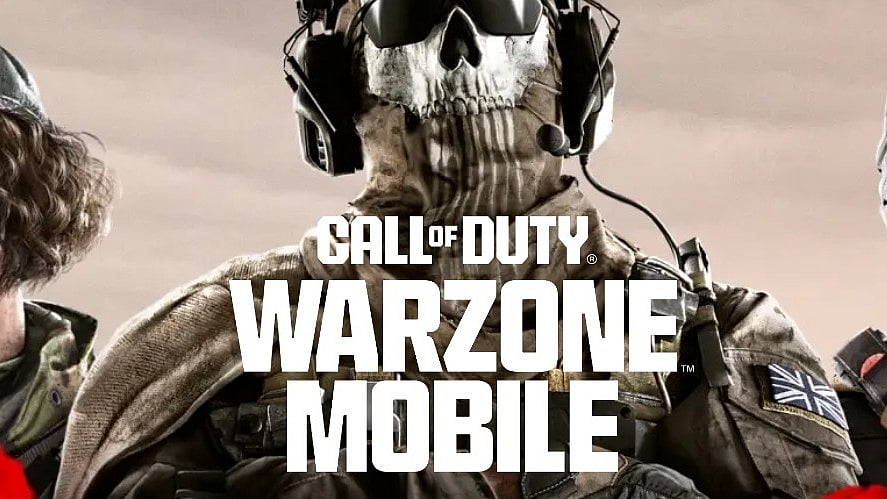
Cover-Credits:
Call of Duty Warzone Mobile is rolling out now worldwide and a lot of players are unable to login. The most common reason behind the failed login attempts in Warzone Mobile is server overload. With millions of players signing up ahead of the game's release, the hype around the new game is unreal and you should give it some time before logging in.
Potential Fixes for Warzone Mobile's Login Issues
The first thing you should do is check if the game is available in your region. Check out our global launch times guide to find out when Warzone Mobile goes live in your region.
Restart the app: A simple fix that can often clear up temporary glitches. Close Warzone Mobile completely and relaunch it.
Check your internet connection: Make sure you have a stable internet connection.
Account Issues:
Two-factor authentication (2FA): Warzone Mobile might require 2FA to be enabled for your Activision account. You can enable 2FA by logging in to your Activision account on a web browser and going to the security settings. https://s.activision.com/activision/login
Incorrect login credentials: Double-check that you're entering the correct email address and password for your Activision account.
Other potential issues:
Outdated app: Make sure you're running the latest version of Warzone Mobile. You can check for updates on the app store or Google Play.
There are two ways to update games on the App Store:
1. Updating Individual Games:
Open the App Store app.
Tap on your profile picture in the top right corner.
Scroll down to see a list of recently downloaded or updated apps.
If an update is available for a game, you'll see an Update button next to it. Tap Update to download and install the update.
2. Updating All Games Automatically:
Open the Settings app on your iPhone or iPad.
Tap on App Store.
Toggle the switch next to App Updates to turn on automatic updates.
This will download and install updates for all apps, including games, automatically whenever they become available.
Android
There are also two ways to update games on the Google Play Store:
1. Updating Individual Games:
Open the Google Play Store app.
Tap on the menu icon (three horizontal lines) in the top left corner.
Select My apps & games.
You'll see a list of your installed apps. If an update is available for a game, it will have an Update button next to it. Tap Update to download and install the update.
Alternatively, you can tap on the specific game and then tap the Update button on the game's information page.
2. Updating All Games Automatically:
Open the Google Play Store app.
Tap on the menu icon (three horizontal lines) in the top left corner.
Select Settings.
Tap on Network preferences.
Choose your preferred option for Auto-update apps:
Over any network: Updates will download over Wi-Fi or mobile data.
Over Wi-Fi only: Updates will only download when connected to Wi-Fi (recommended for larger updates to save on mobile data usage).
Server issues: There might be temporary server issues preventing logins. You can check Activision's social media pages or online forums to see if other players are reporting similar problems.
