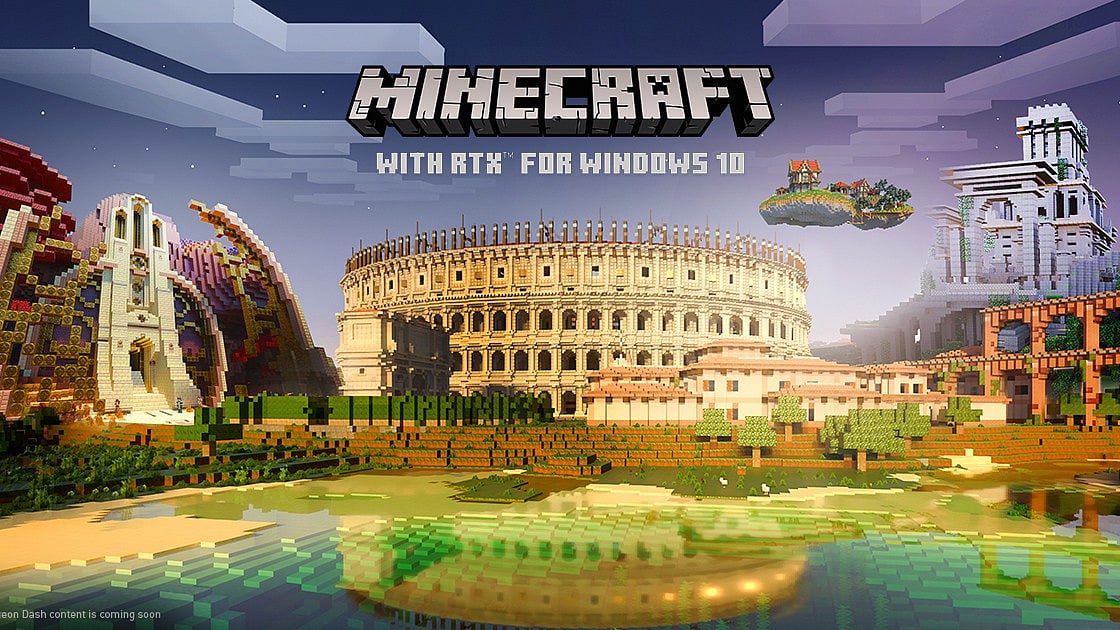
Cover-Credits:
To download the latest Minecraft snapshots, you'll need to have access to the Java Edition of Minecraft, as snapshots are typically released for this version. Snapshots let you try out upcoming features before they are officially available. Here is a quick guide on how to download the latest Minecraft Snapshot to check out what Mojang has in store for fans.
How to download the newest Minecraft Snapshots
Step 1 - Access the Minecraft Launcher: Open the Minecraft Launcher on your computer.
Step 2 - Enable Snapshots: In the launcher, go to the "Installations" tab. Find the version you are currently using (likely the latest stable release) and click on it. Under the "More Options" section, you should see a checkbox that says "Snapshots." Enable this option.
Step 3 - Create a New Installation: After enabling snapshots, go back to the "Play" tab in the launcher and click the "New" button to create a new installation. In the version dropdown, you should now see options for the latest snapshot versions.
Step 4 - Select the Snapshot Version: Choose the latest snapshot version from the version dropdown menu. It will likely have a name like "snapshot" followed by a series of numbers and letters.
Step 5 - Adjust Game Settings (Optional): You can customize other settings for this installation, such as the game directory or the amount of allocated RAM. Once you're satisfied, click "Create."
Step 6 - Launch the Snapshot: Select the new installation you just created and click the "Play" button. The launcher will download and launch the snapshot version of Minecraft.
Step 7 - Play and Test: Once the game launches, you'll be playing the latest snapshot. Keep in mind that snapshots are development versions, so they may have bugs, and certain features might not work correctly.
Remember to backup your Minecraft worlds
Always backup your Minecraft worlds before trying out new snapshots as experimental features can potentially break the game.
Step 1: Locate Your Minecraft World Folder
Open the Minecraft launcher and navigate to the "Saves" option.
Identify the folder containing the Minecraft world you want to back up. The folder name will correspond to the world's name in-game.
Right-click on the world folder and select "Copy."
Step 2: Choose a Backup Destination
Select a safe and accessible location to store your backup. This could be a cloud storage service like Google Drive or Dropbox, an external hard drive, or a dedicated backup drive.
Create a new folder within the chosen backup destination and name it appropriately, such as "Minecraft World Backups."
Step 3: Paste the World Folder into the Backup Destination
Open the backup destination folder you created in Step 2.
Right-click and select "Paste." This will transfer the copied Minecraft world folder to the backup location.
Step 4: Verify the Backup
Once the paste operation is complete, check the backup folder to ensure the Minecraft world folder has been successfully copied.
You can test the backup by launching Minecraft and selecting the backed-up world. If the world loads successfully, your backup is complete and secure.
