
Cover-Credits:
Connection issues and lag can really mess up your Rocket League experience. Lag could be caused by many different issues. Players can experience problems due to connection issues with Rocket League servers, router issues, background downloads, interference from Windows Firewall, or even outdated graphics card drivers. Lag can be really frustrating, especially in close matches and while pulling off clutch plays. Players can tweak some system and in-game settings if the game starts lagging. Players can figure out what issues they are experiencing through connection quality indicators. Here are some ways to fix lag in Rocket League.
How to Fix Lag Issues In Rocket League
Here are some of the ways you can fix lag in Rocket League.
Update Graphics Card And Network Drivers
Outdated network and graphic drivers may lead to lag spikes in game. Players should verify that the drivers on their computer are up to date. You can do this by going to ‘Device Manager’ and updating your graphic card drivers under ‘Display Adapter’ and ‘Network Adapters’.
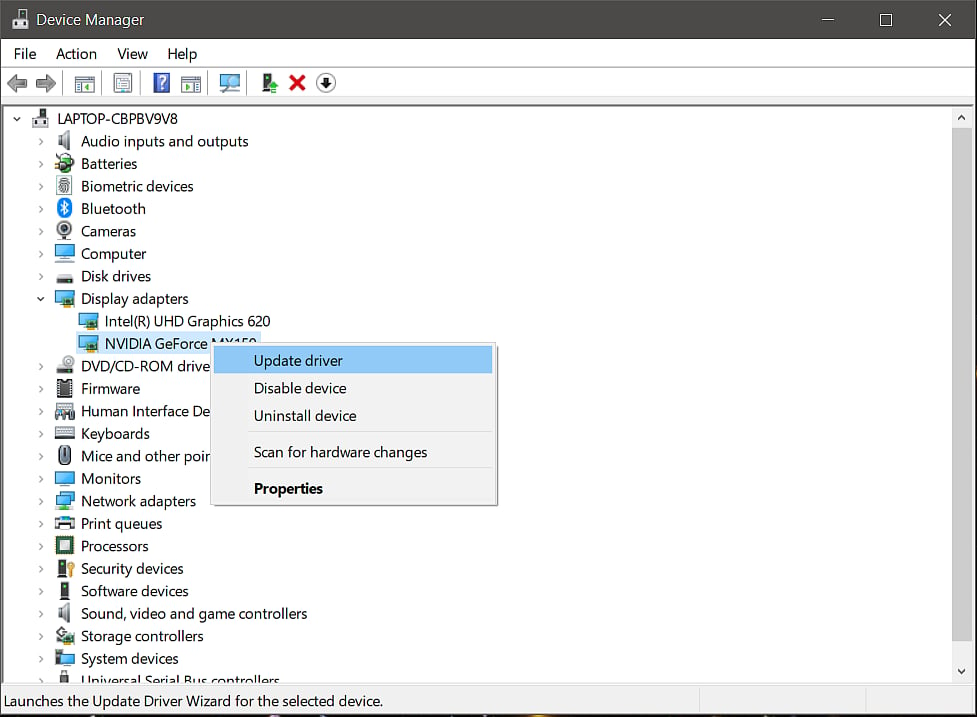
Microsoft
Players can also download the latest driver update directly from the AMD, Nvidia or Intel website depending on your card. Rocket League will take up a lot of your computer’s processing power so make sure you don’t have background downloads or applications running. Also, make sure your Windows is up to date by checking the status in ‘Windows Update Settings’.
Lower Graphics Settings
Players can adjust their graphics settings in-game to improve performance.
Turn off Anti Alias.
Cap your FPS using the 'Max FPS' setting.
Set ‘Render Quality’ and ‘Render Detail’ to ‘Performance’.
Reduce your Texture and World details.
Uncheck Motion Blur, Weather Effects, Bloom and High Quality shaders.
Network Performance
If possible, use an Ethernet connection rather than Wi-Fi for a more stable connection. Also make sure to check for any background apps that may be using up your bandwidth. If you are playing Rocket League on Steam, then the client will automatically stop any background game downloads. However, if you play on the Epic Games client, Steam may queue up scheduled downloads which will increase network lag. Also make sure you are using the recommended region before starting a match.
Other Tips For Fixing Lag Spikes in Rocket League
Restart your router to improve the connection.
Disconnect other devices from the network to improve connection performance.
Add an exception to Windows Firewall to ensure your computer can connect properly.
Enable Port Forwarding.


