
Cover-Credits:
The best Valorant settings for low-end PCs will help players who don't have the latest hardware and it will help maximize their system's performance. Valorant is quite forgiving in terms of graphics for low-end PCs and the requirements to simply run the game are not that high. With these settings you can make the game run smoother, without any bad stutters. Let's look at how you can use the best settings to maximize your FPS (frames per second) and land all those clutch shots.
Best Valorant settings for low-end PCs
For Valorant to run smoothly you'll have to change a number of general, graphics and stats settings. Open the game and go to the settings tab. Then navigate to the ‘Video’ tab where the first thing you will see are the general settings. Some of these can be tweaked to give you the best performance. So here are the best Valorant General settings for a low-end PC:
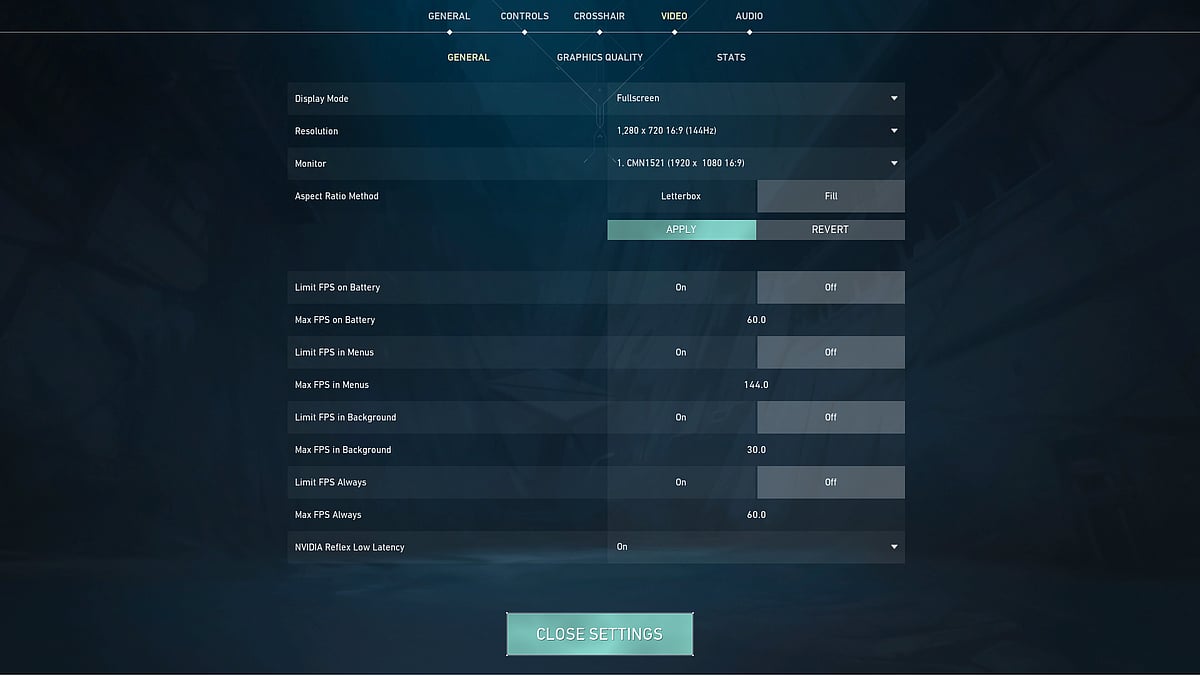
Riot Games
Display Mode: Fullscreen
Resolution: Set it to lower resolutions such as 1280 x 720 (depending on your monitor)
All Limit FPS options: OFF
Although you may not be used to the lower resolution settings at first it will boost your FPS, making it a tradeoff worth considering. Delimiting FPS options will also give you the best FPS when possible.
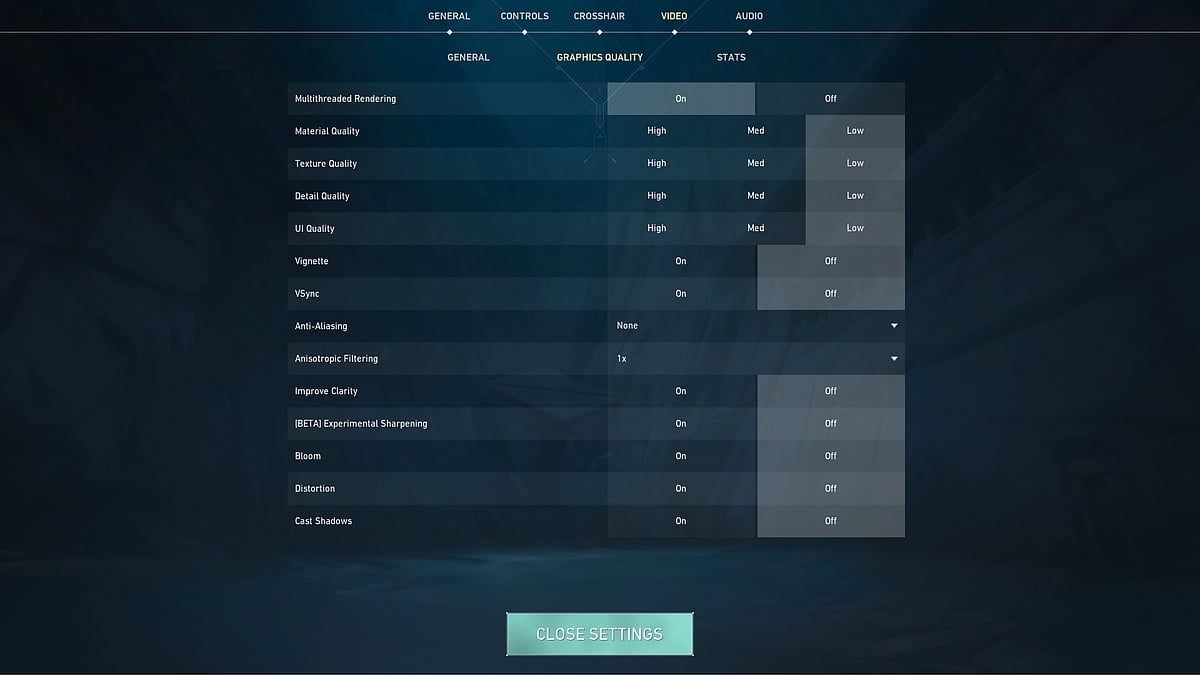
Riot Games
Multithreaded Rendering: On
Material Quality: Low
Texture Quality: Low
Detail Quality: Low
UI Quality: Low
Vignette: OFF
VSync: OFF
Anti-Aliasing: None
Anisotropic Filtering: 1x
Improve Clarity: OFF
Experimental Sharpening: OFF
Bloom: OFF
Distortion: OFF
Cast Shadows: OFF
Basically turn everything off or to the lowest for optimal performance. You can try keeping Bloom and Distortion on but if it affects your performance, turn it off.
The third sub-tab in the video settings is the Stats settings. These don’t really affect your FPS much but help you monitor your PC’s performance as you play and shows you how well the game is running.
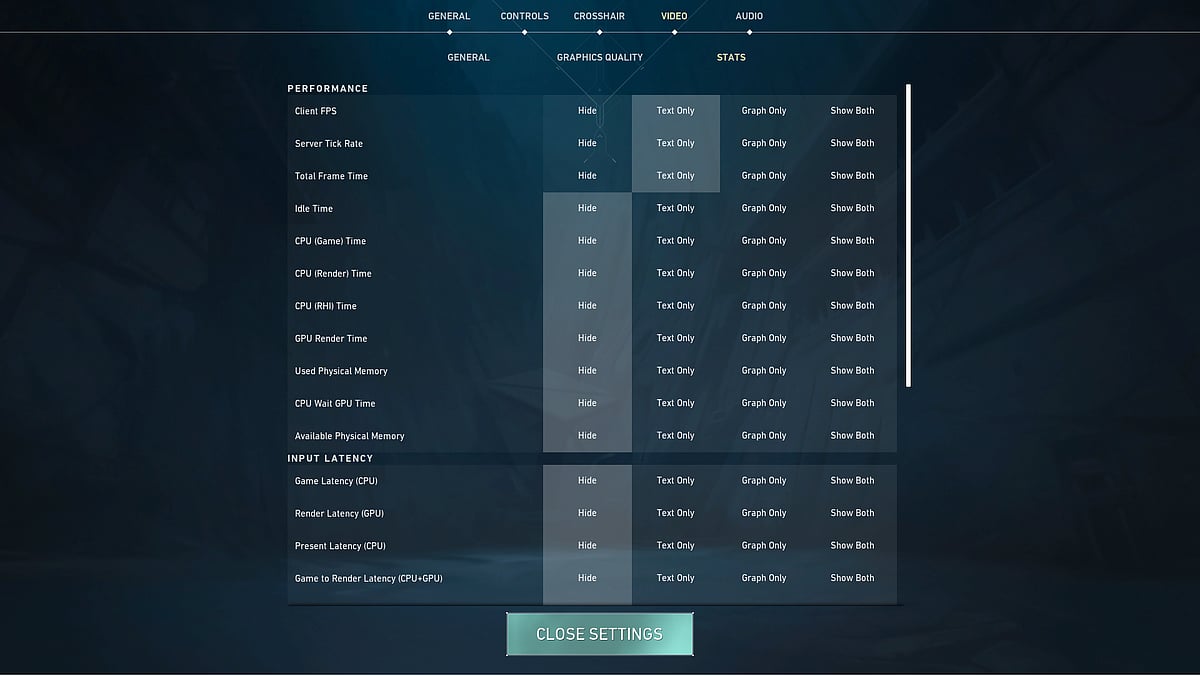
Riot Games
Client FPS: Text Only
Server Tick Rate: Text Only
All other options: Hide
Keeping the client FPS and Server Tick Rate on will enable a small text counter on the top left corner of your screen. You’ll be able to keep a track of your frames as you play and see if there are any drops. The tick rate will show you if you’re suffering from high ping or lag. Besides these two options, its ideal to keep the rest of the options hidden so they don’t clutter your screen too much and distract you while in a match.
