How to Fix the “Unable to Establish a Connection With the Game Server” Error in CS2?
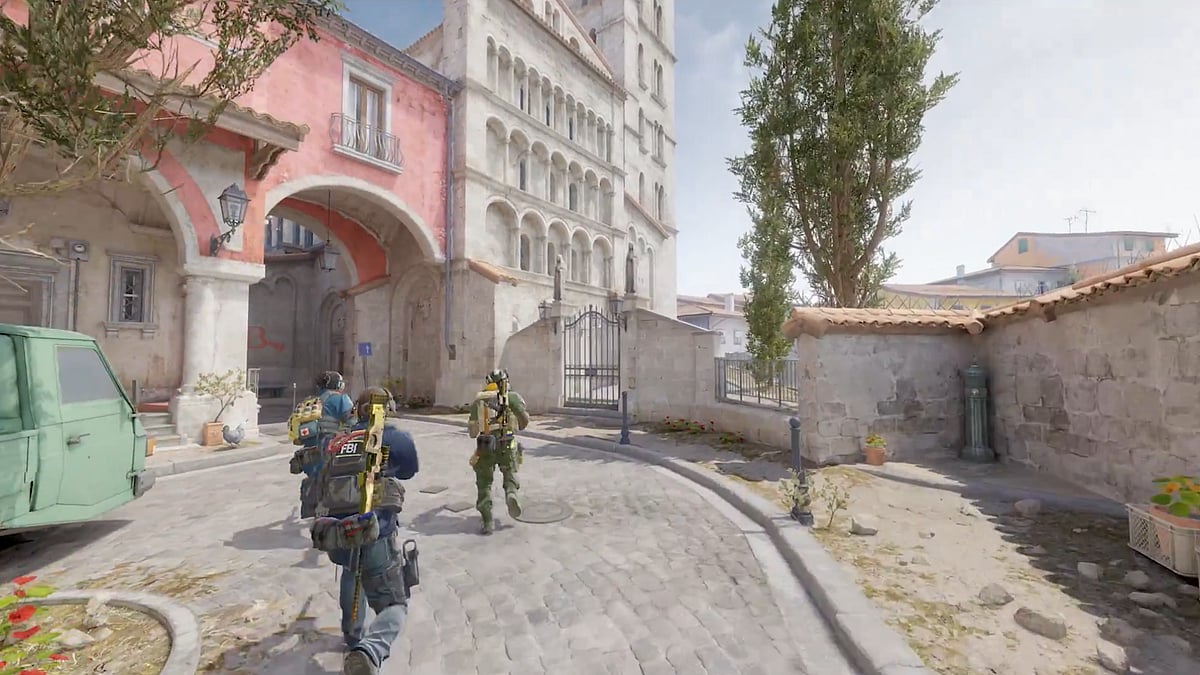
Cover-Credits:
Valve’s ever-popular Counter Strike 2 (CS2) has amassed a massive following since its release in September last year. While the game has been stable and consistent for the most part, many players seem to have experienced the “Unable to Establish a Connection With the Game Server” error recently, which prevents you from joining CS2’s servers and finding a match.
Moreover, this error also seems to prevent players from joining community servers, which can certainly be a frustrating experience for most. If you have also been a victim of this, worry not as this guide will provide you with all possible solutions to resolve this annoying issue.
What Causes the “Unable to Establish a Connection With the Game Server” Error in CS2?
This troublesome error is most likely linked to your internet connection which is preventing you from establishing a stable and secure connection to the game servers. However, that is not the only reason as the problem might be from Steam’s side as well. You might also have corrupt or missing game files, stopping you from jumping into this competitive FPS.
Solutions to Fix the “Unable to Establish a Connection With the Game Server” Error in CS2?
Reset Your Internet Connection
Search for “Cmd” or Command Prompt from your Windows Search Bar.
Run the program as Administrator and enter the following codes to reset your connection.
Type “ipconfig /flushdns” and press Enter which will flush the DNS Resolver Cache
Next type “netsh winsock reset” and press Enter to reser the Winsock Catalog.
Then type “netsh int ip reset”
Restart your computer after doing this and see if your server connection has been re-established.
Clear Cache Files From Your PC and Steam
Press on the Windows + R Keys to open the Run command.
Type “%localappdata%” and press Enter to open the local cache files folder.
Find a folder called Temp and delete everything inside it
If you come across a “file in use” error, click on the checkbox that says “do this for all current items” and click on try again
Do the following to clear Steam’s download cache files:
Open Steam and click on the Steam icon in the upper left corner
Go to Settings from the drop-down menu, select the Downloads tab
Here, you will see an option called “Clear Download Cache”
Click on Clear Cache beside the option and Confirm it
Steam will automatically restart after doing this, indicating a successful cache wipe.
Change DNS Address
Head to the Windows Search Bar and open the Control Panel
Click on Network and Internet and then select Network and Sharing Center
Under “View your Active Networks” you will see the connections option, indicating your active internet connection.
Click on your network and select Properties
Click on “Network Protocol Version 4” and check the box that says “use the following DNS server addresses”
In the Preferred DNS Server, type “8 8 8 8”
In the Alternate DNS Server, type “ 8 8 4 4”
This should pretty much solve any discrepancies from your side. Do not worry as these addresses belong to Google and they are secure and reliable.
Manually Reinstall Steam Without Deleting Counter-Strike 2
Open the folder where you have installed Steam on your PC.
Most users will have it installed in the C Drive under the Program FilesX86 folder.
Once you locate the specific directory of Steam, open it and delete everything other than Steamapps, Userdata, and Steam.exe files.
After deleting everything else, click on Steam.exe and open it.
The client will automatically re-download and install all of the missing files, essentially performing a clean install which would get rid of any discrepancies.
Those are pretty much all the solutions to resolve the persistent “Unable to Establish a Connection With the Game Server” Error in CS2. if you are still facing any issues, contact Steam support where a team of experts will help you with further troubleshooting.
