CS:GO Replay Controls for Demo Mode: What Are They, How Do They Work, Detailed Guide
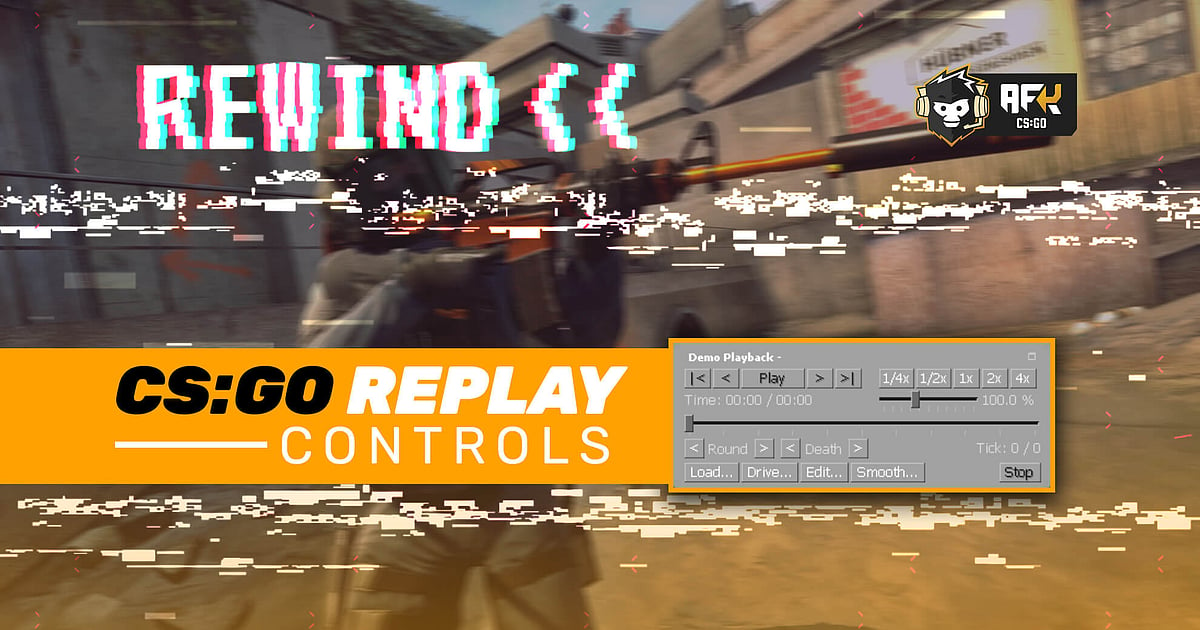
- CS:GO demo viewer is an archaic tool that Valve had built which players can use to watch and analyze their matches.
- CS:GO replay controls is a part of this tool through which players can control certain aspects of the game demo they are watching.
- Read on to find out what these replay controls are and how can you use them.
CS:GO Replay Controls might be a bit archaic but they are still widely used by a lot of CS:GO players. These replay controls are associated with the CS:GO Demo Viewer which is a testament to how old both Source Engine and Counter-Strike actually are. Though these video replay controls are quite a struggle to use, they are intended to help players navigate through the demo viewer. The CS:GO replay controls are used by players for creating video highlights, analyzing individual performance, re-watching old games, or even analyzing the overall gameplay. Despite the slow fast-forwards and dodgy rewinds, this in-built system which has been provided by Valve themselves is widely used by the CS:GO player base.
So for all those who are keen on using this in-built gameplay review system, let’s go ahead and break it down for you all. Here is a quick overview of what exactly CS:GO replay controls are and how can you go about using them properly.
RELATED: Complete Guide on How to Show FPS in CS:GO
CS:GO Replay Controls - Detailed Guide
Loading a CS:GO game within demo viewer
Before we get started let us first enable the CS:GO demo viewer using the CS:GO command console. The prerequisite to this is enabling the in-game console first, users can check this by simply pressing the tilde (~) key. If a console pops up you are all set to go, otherwise, you would need to enable it.
For all those that do not know how to enable the command console ‘Click Here’. Once done, you can go ahead and get started with the demo viewer by following the steps mentioned below,
- First, launch CS:GO and then go to the ‘Watch Matches and Tournaments’ section.
- Now, click on ‘Your Matches’ and select the one that you want to watch or review.
- Click on ‘Download’ located at the bottom of the selected match.
These files are usually stored at ‘C:\Games\Steam\steamapps\common\Counter-Strike Global Offensive\csgo\replays\’ unless you do not change this default path. In case this folder is not there, you can go ahead and create it yourself using ‘File > New Folder’. Another way to track down the game would be by right-clicking CS:GO within Steam and then selecting ‘Properties > Local Files > CSGO’, this should definitely help you reach the file location. - Now, extract the match link from the zip file using an extraction tool.
- Finally, open the CS:GO command console and enter the following command: ‘demoui’.
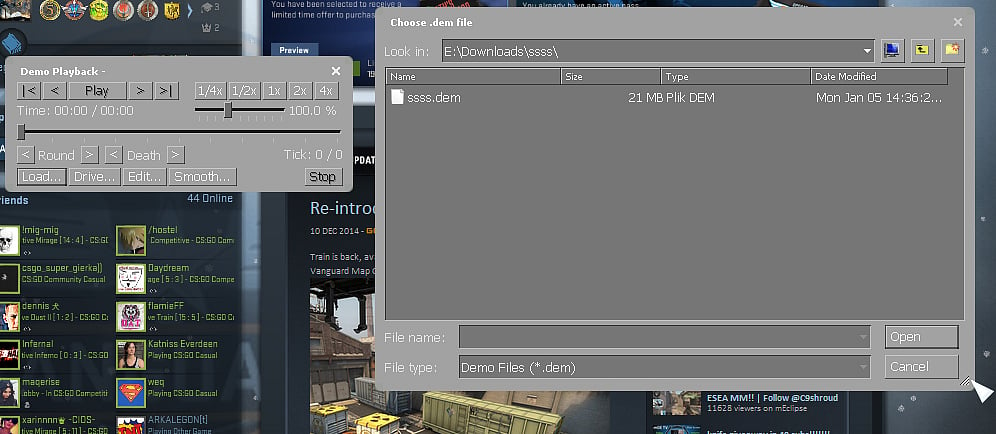
After the console command is input a small Demo UI window will appear, go ahead and hit load. Now select the match link that you had extracted earlier from the downloaded match folder.
Getting to know the CS:GO replay controls
Once the desired match has been loaded within the demo viewer by you, controlling everything now completely depends on the CS:GO replay control also known as the CS:GO demo viewer UI. From the image below you will be able to get a better understanding of what all the controls are and how you can go ahead to use them.
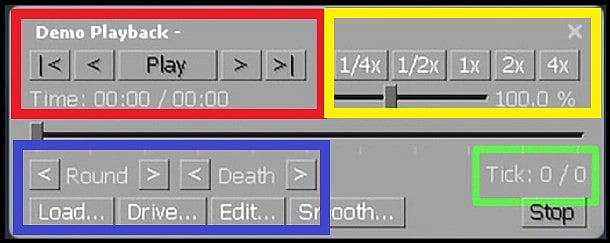
- The controls under the red square are normal controls.
The arrows with a line will act as ‘Restart’ and ‘End’ demo keys, The plain arrows will act as the ‘Forward’ and ‘Rewind’ key, increasing or decreasing the frame by 1 tick. The center button will act as a ‘Play/Pause’ key. - The controls under the yellow square are gameplay speed monitoring controls.
The direct numbers are an indication of how fast or slow should the CS:GO demo be playing. The slider beneath also functions in a similar way but gives the user more precise control over playback speed. - The controls under the blue square are specific demo monitoring controls.
The ‘Round Arrows’ allows players to skip the demo by one round, either forwards or backwards. The ‘Death Arrows’ allows players to skip the demo to the next closest death within the match timeline. ‘Load’ will allow users to load another game link. ‘Edit’ helps the user edit the gameplay accordingly. - The control under the green square is specific to tick monitoring control, helping players to go to a certain point in the game instantly.
These are all the CS:GO replay controls that a player needs to be aware of when viewing or analyzing a match through the CS:GO demo viewer. It is quite a frustrating system to use but due to the ease of access, many users still use this system on a daily basis.
