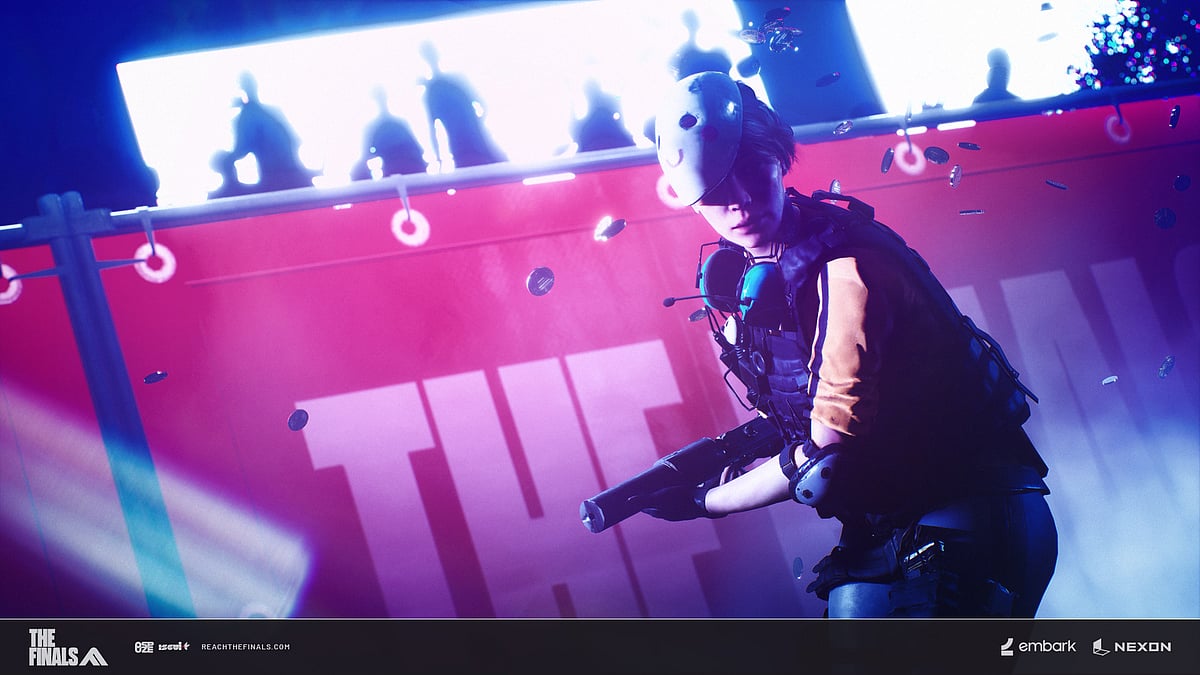
Cover-Credits:
The Finals
Mouse movement is one of the most crucial elements of first person shooter games like The Finals. To fight off enemies and earn rewards, a seamless blend of keyboard keys and mouse movement is needed. However, recently, many players have been experiencing a frustrating issue that has hindered swift movement in the game - The Finals’ Mouse Freezing Glitch. This is where the mouse can freeze at any moment in the game, leaving players high and dry.
In this article, we’ll help you fix The Finals’ Mouse Freezing Glitch.
Ways to fix The Finals' Mouse Freezing Glitch
We understand how gut-wrenching and frustrating it is to face such bumps on the road to victory in The Finals. Hence, we have curated a number of ways that can help you resolve this issue. Let us take a look at them one by one:
Try Switching to DirectX11 via Launch Options
In certain instances, the reasons behind the mouse freezing glitch in The Finals can be traced back to the default use of DirectX 12. This version has often led to mouse glitches and freezes during gameplay. Players can resolve the issue by switching The Finals' DirectX mode to DX11 through Steam Launch options.
Follow the given steps to make the switch:
Launch Steam and navigate to your games library.
Locate The Finals game and right-click on the icon.
Select 'Properties' in the menu tab and go to the 'General' tab.
Scroll to the end to find 'Launch Options.'
Type in ‘-dx11,' close the menu, and launch the game.
If the issue persists, repeat the steps, but this time try typing ‘-d3d11’ instead of ‘-dx11’. If the issue remains unresolved, revert to the default ‘-dx12’ setting and consider the other options in this guide.
Try Changing the USB Port
A quick and straightforward solution for The Finals’ mouse freezing glitch is to change the USB port your mouse is plugged into. If you are using a USB 3.0 port, it might be the reason behind a glitching mouse. If you're currently plugged into a 3.0 port, try switching to a USB 2.0 port to see if this resolves the problem.
For wireless mouse users, consider using a wired mouse or try connecting the wireless mouse with a cable if possible.
Note: Apply the same approach to other USB-connected devices, such as keyboards or microphones. If you encounter issues like key jams or microphone malfunctions, try switching them to different USB ports as well.
Try Changing the Mouse Driver Settings
If switching USB ports has not resolved the problem, tweaking the mouse driver settings might help. The steps will vary based on your mouse's brand:
Access your mouse software (e.g., Razer Synapse for Razer mice, Logitech G Hub for Logitech mice).
Try reducing the Polling rate of your mouse, starting with 500Hz.
If the issue persists, reduce it to the lowest setting, i.e., 125Hz.
If you are still unsuccessful, experiment with your mouse’s sensitivity to find a suitable configuration.
Hopefully, your game should return to normalcy, providing a seamless experience. If the issue continues to persist, it is best to contact The Finals support team.
