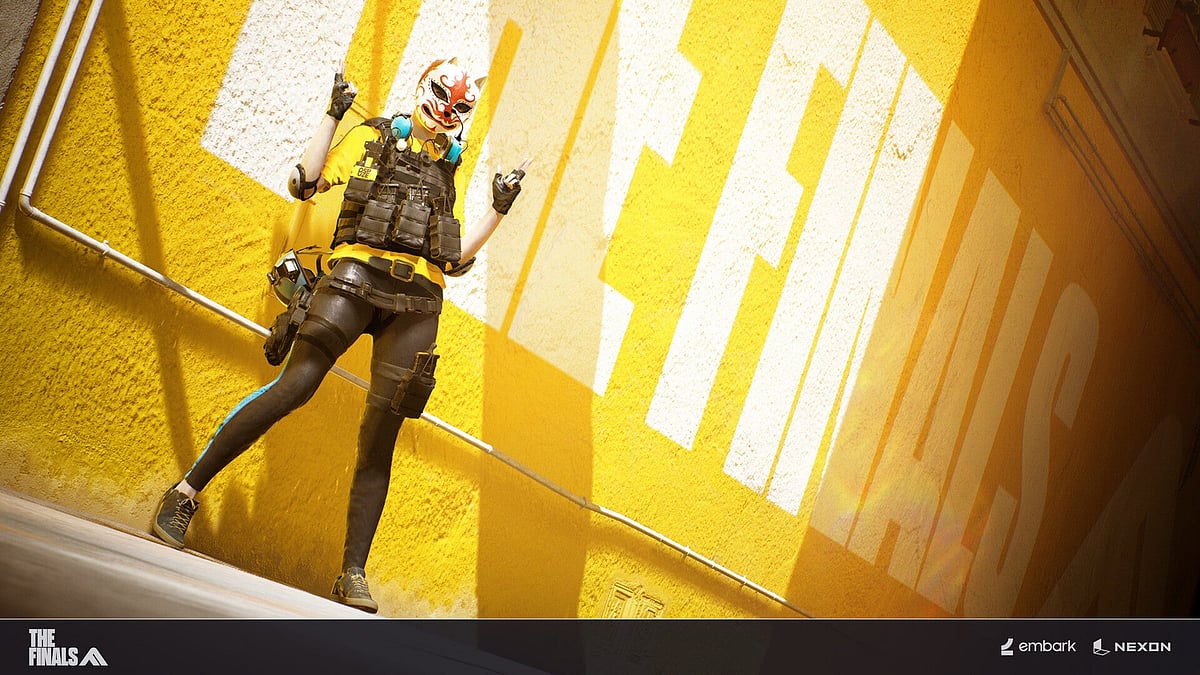
Cover-Credits:
The Finals is now available on Windows (PC), Xbox and PlayStation and has amassed positive reception from fans and critics alike. However, the game seems to suffer from severe input lag issues for a lot of PC players regardless of how high the framerates are. The input lag is very noticeable and if you are wondering how to fix input lag in The Finals, our guide will help you out. Do note that the developers are aware of the issue and a patch will be deployed to address the issue. Until then, you can tweak your settings on PC and make your experience significantly better.
How to Fix Input Lag in The Finals: Enable NVIDIA Reflex or AMD Anti-Lag
If you are playing on PC, you likely have an NVIDIA or AMD graphics card (GPU). Both hardware manufacturers offer anti-lag measures that noticeably reduce your input lag.
How to Use NVIDIA Reflex
To use NVIDIA Reflex, you need an NVIDIA GeForce RTX GPU, an NVIDIA G-SYNC monitor with Reflex support, and a compatible game that supports Reflex technology. NVIDIA Reflex is built into The Finals and you should enable it from your game settings.
Here's how to enable Reflex in The Finals:
Open the game's settings menu.
Navigate to the graphics/video settings.
Look for an option called "NVIDIA Reflex"
Enable Reflex and adjust the settings if necessary (Use Reflex+Boost).
How to use AMD Anti-Lag
Open AMD Radeon Software.
Go to Gaming.
Select Global Graphics.
Locate Anti-Lag and set it to Enabled.
You can assign a hotkey (default: Alt+L) to quickly enable or disable Anti-Lag during gameplay. You can also enable the Latency Monitor (default: Alt+Shift+L) to visualize the impact of Anti-Lag on your system latency.
How to Fix Input Lag in The Finals: Use Steam Launch Options
Open your Steam Library:
Right-click on The Finals
Select "Properties":
Go to the "General" tab:
Locate the "Launch Options" field
In the text box provided, type the desired launch options (listed below) you want to use. Make sure to separate each option with a space.
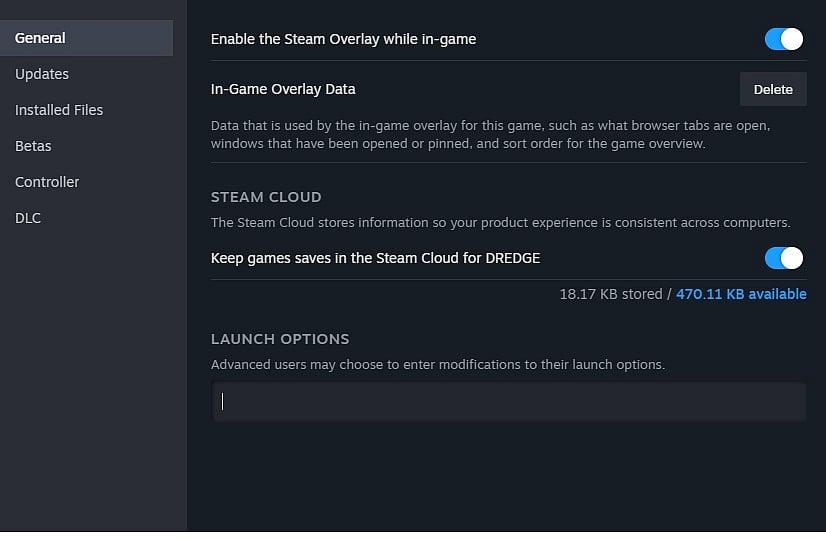
AFK Gaming
Steam launch options for The Finals
Recommended launch options for mid-range and high-end PCs:
-borderless: Launches the game in borderless windowed mode. This allows you to quickly switch between the game and other windows without minimizing or maximizing.
-novsync: Disables vertical sync (VSync), which can improve performance but may cause screen tearing.
-d3d11: Forces the game to use DirectX 11 instead of DirectX 12. This can be helpful for users experiencing crashes or performance issues with DirectX 12.
Recommended launch options for low-end PCs:
In addition to the previous launch options, you can try using the following launch options to see if it improves performance and reduces input lag.
-high: Sets the game's process priority to "High" for improved performance.
-refresh X: Sets the game's refresh rate to X hertz. The available refresh rates are limited by your monitor's capabilities.
-lowtextures: Reduces the texture quality to improve performance.
-noshadows: Disables shadows to improve performance.
-nopostprocess: Disables post-processing effects such as bloom and depth of field to improve performance.
-noantialiasing: Disables anti-aliasing to improve performance but may make the game look more jagged.


