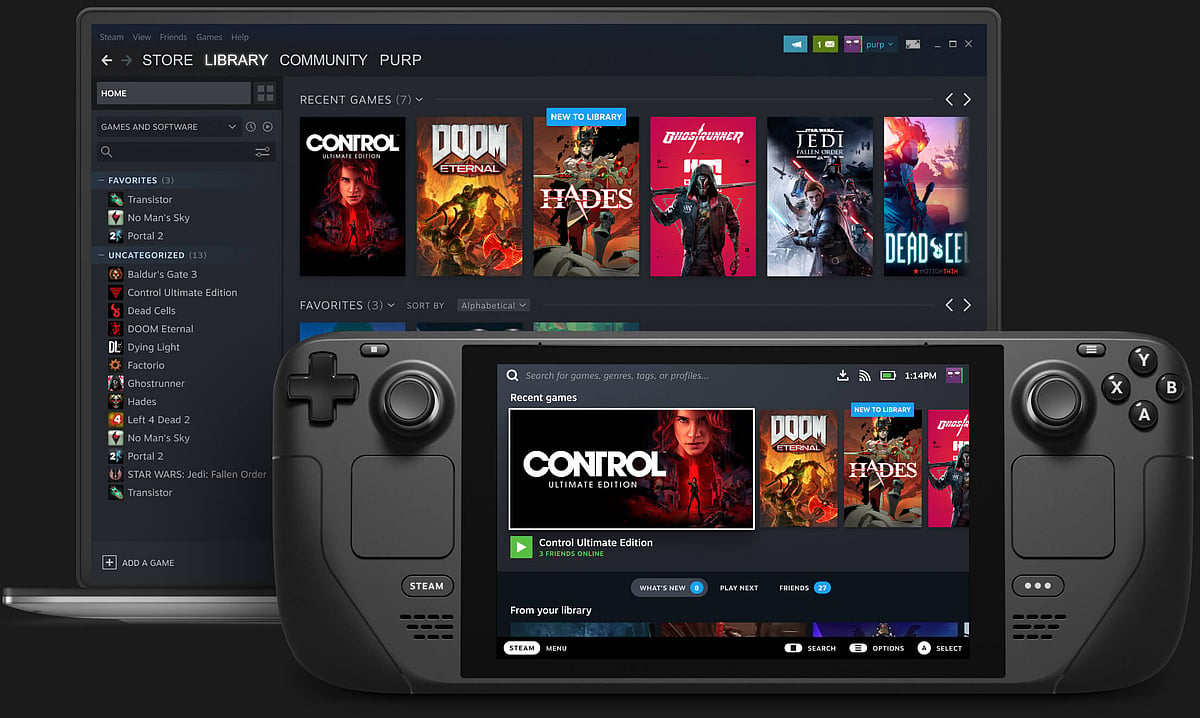
Cover-Credits:
Diablo 4 runs surprisingly well on Steam Deck, despite the fact that game was never intended to run on Valve's portable gaming system. That is, if players can successfully install and run Blizzard's ARPG on Linux. Fortunately, it is perfectly achievable and not as terrible as most people believe.
To think, it's feasible to play the "big daddy" of the ARPG genre on a handheld system anywhere in the globe with only a little setup. Let's go over how to install Diablo 4 on the Steam Deck, how to run it without problems, and how to get the most out of Valve's portable and Blizzard's most recent release.
How to Install Diablo 4 on Steam Deck
If you've ever tried side-loading items from the Epic Games Store onto your Steam Deck, you know it may be difficult for gamers who aren't very experienced with PC gaming, or even some who are. Fortunately, the Diablo 4-to-Steam Deck pipeline goes more smoothly. It should go without saying, but just in case: you must possess Diablo 4 on PC in order to play it on Steam Deck.
Easy method
Follow these steps and you should be all set:
Open Desktop Mode on your Steam Deck by pressing the Steam button, select Power, then switch to Desktop Mode
In the Discover tab, search for an app called Lutris, then install it
When it's installed, open Lutris and press the + button
Search for Battle.net, Blizzard's launcher, and install it
Open the launcher, log into your Battle.net account, download Diablo 4, and slay
And if you want to make it so you can thereafter load the game from classic Steam Deck view, be sure to also perform a few more simple steps:
Select "Games" from the top bar in Desktop Mode
Click "Add non-Steam Game to My Library"
Select Lutris
After that, you'll be able to get into Lutris, and thus Battle.net, straight from your games library.
Alternative method
For most players, it should be that simple. However, we've heard that for some players, this method proves tricky. If you find yourself struggling to get this shortcut working, there's a longer, somewhat more laborious method that should serve nicely as a Plan B. Here's what to do if you need to try an alternative method:
Open Desktop Mode on your Steam Deck by pressing the Steam button, select Power, then switch to Desktop Mode
Ensure you have a web browser installed on your Steam Deck. If you don't, install the browser of your choice, by searching for them in the Discover menu (the blue shopping bag icon in the bottom left)
Open the web browser and search for Battle.net, then download the game launcher to your Steam Deck
Open the file explorer (called Dolphin) next to where you found the Discover tab
Right-click, if you're using a mouse, or otherwise pull the left trigger when you're hovering over Battle.net-Setup.exe in the file explorer screen, then select Add to Steam
If Steam then asks you to "add a non-Steam game," choose Browse, then select the Battle.net installer
Open Steam while still in Desktop Mode. You should see Battle.net in the Library page. Click it, then click again but this time on the gear icon. Then scroll down and select Properties
Under Compatibility, select Force the use of a specific Steam Play compatibility tool, and from there choose Proton Experimental
Now open the installer from the Library menu
Install Battle.net as though you were on a traditional PC, choosing its file location according to your preference
Open Battle.net, login, download Diablo 4, and play.
