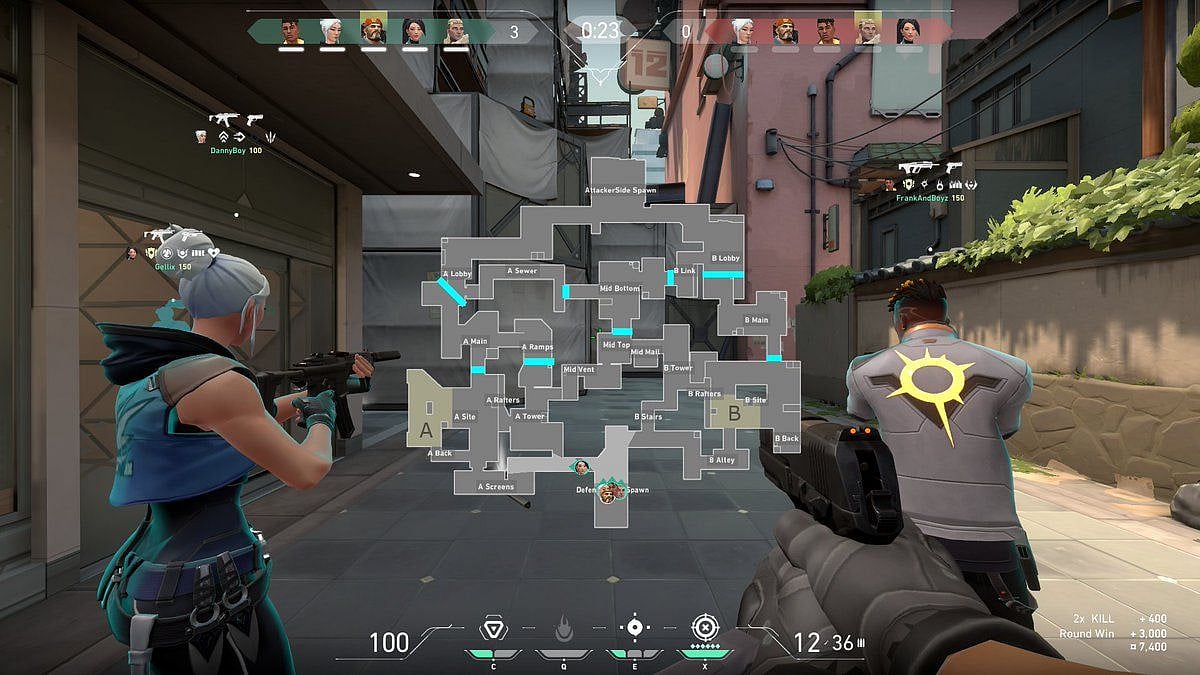
Cover-Credits:
- Valorant’s Low Client FPS Error is caused by AMD's Radeon Instant Replay feature used for gameplay recording.
- Disabling the feature fixes the issue but you will not be able to record your gameplay using the app.
- You can use alternatives like Game Bar and other recording apps to capture gameplay.
Valorant’s Low Client FPS Error can cause performance issues in-game and ruing your gameplay experience. The issue is tied to a third-party app if you have Radeon graphics card. Similar to Nvidia’s Shadowplay, AMD offers an Instant Replay app to capture gameplay footage. If you use the app, you can sometimes get Valorant’s Low Client FPS error. Here is how you can fix the issue for good and also setup a different recording app to continue recording gameplay footage. If any of the following solutions do not work for you, you should reach out to Riot Games support and report the issue to seek assistance directly.
Fix Valorant’s Low Client FPS Error
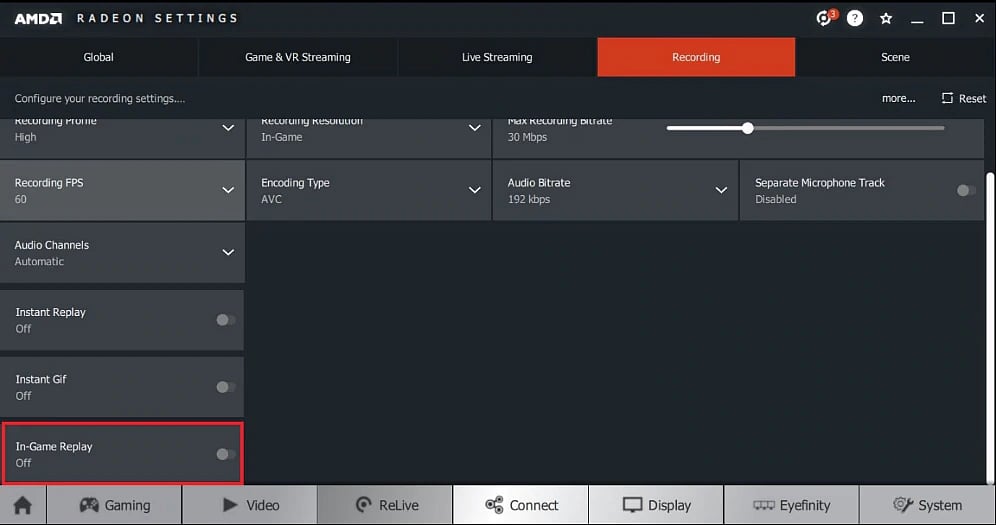
To Fix Valorant’s Low Client FPS Error you need to disable Radeon’s Software overlay. You can either press Alt+R to bring it up or right-click or press-and-hold somewhere on the empty space on your Windows desktop and click on AMD Radeon Software.
- Click on Settings in the Radeon Software menu.
- Head to Preferences.
- There, disable the switch that says “In-Game Overlay” by clicking or tapping on it.
While disabling the in-game overlay will solve Valorant’s Low Client FPS Error, you will no longer be able to record your gameplay. One of the best options available for Windows 10 users is the default Game Bar app by Microsoft which offers similar functionality.
How to Use Microsoft Game Bar
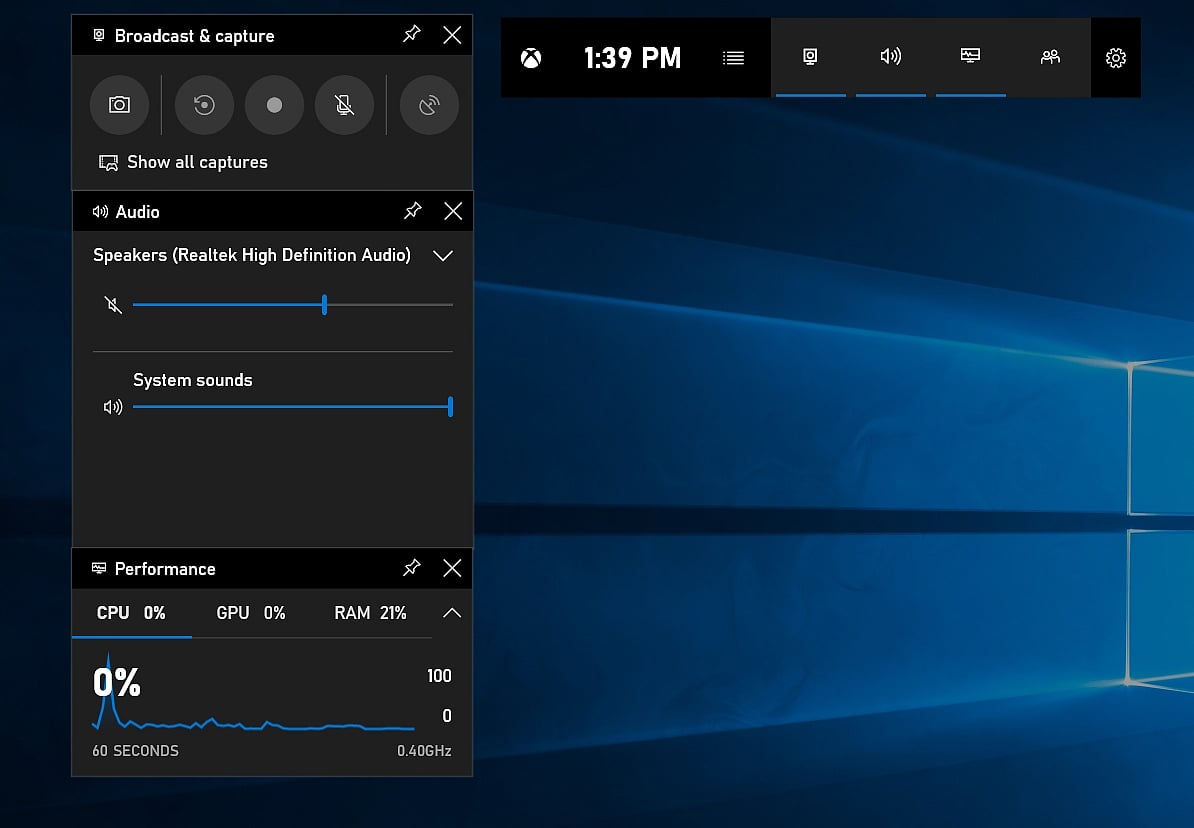
If you don’t already have Microsoft Game Bar installed on your PC, you can download it from the official Microsoft Store link here: https://www.microsoft.com/en-us/p/xbox-game-bar/9nzkpstsnw4p?activetab=pivot:overviewtab
The default shortcut for enabling Game Bar is Win + G
- Go to Settings > General and enable or disable each feature as desired. Go to the Capture and Audio tabs and repeat.
- To record gameplay, press Windows+G, then press Start Recording. Locate the recording later by selecting Show all captures.
- Use Windows+Alt+R to start/stop recording, Windows+Alt+Print Screen takes a screenshot, and Windows+Alt+G records the last 30 seconds.
Using Game Bar instead of Radeon will allow you to avoid Valorant’s Low Client FPS Error while also allowing you to record your gameplay. Until Radeon or Riot Games fixes the issue causing the error code, the only option players have is to use an alternate software. You can also use other recording software of your choice to record gameplay. None of the other popular recording software is known to cause issues with Valorant.
If you are unable to fix the issue you can submit a ticket to Riot Games to seek assistance here: https://support-valorant.riotgames.com/hc/en-us
