
Cover-Credits:
- Apex Legends' party leader quit error code has been around since launch and it can be fixed in a few easy steps.
- You need to restart your game and check for potential updates that might be blocking you from queuing into matches.
- If restarting your game does not fix it, clearing your cache will resolve the issue and allow you to team up with your friends.
Apex Legends’ party leader quit error has been around since launch. Whenever players try to queue into a game, they randomly get the “party not ready” or “party leader quit” message even if the party leader is still in the lobby. While the Apex Legends party leader quit error does not happen as often as it used to, it can be very frustrating to deal with and sometimes it is seemingly unfixable. If you run into the issue, there are a few ways to fix the issue that you can try. Here are a few ways that you can fix the party leader quit error in Apex Legends.
How to Fix Apex Legends Party Leader Quit Error: Check for Updates
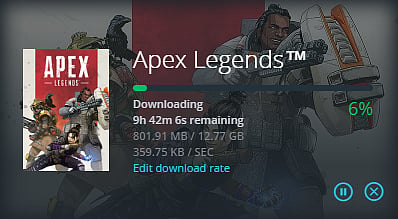
One of the reasons why the “party leader quit” or “party not ready” notification shows up is because not all party members are on the latest patch. If you are trying to queue into a match but fail to do so, simply exit the game on whichever platform you are playing from and Steam/Origin/consoles should automatically attempt to install an update. While the Apex Legends party leader quit error does not always happen due to version errors, a quick check can potentially allow you to fix the issue.
How to Fix Apex Legends Party Leader Quit Error: Restart Your System
If the issue continues to persist even after restarting your game, you should restart your system. Turn it off and turn it back on to see if are still facing the Apex Legends Party Leader Quit error.
How to Fix Apex Legends Party Leader Quit Error: Clear Cache
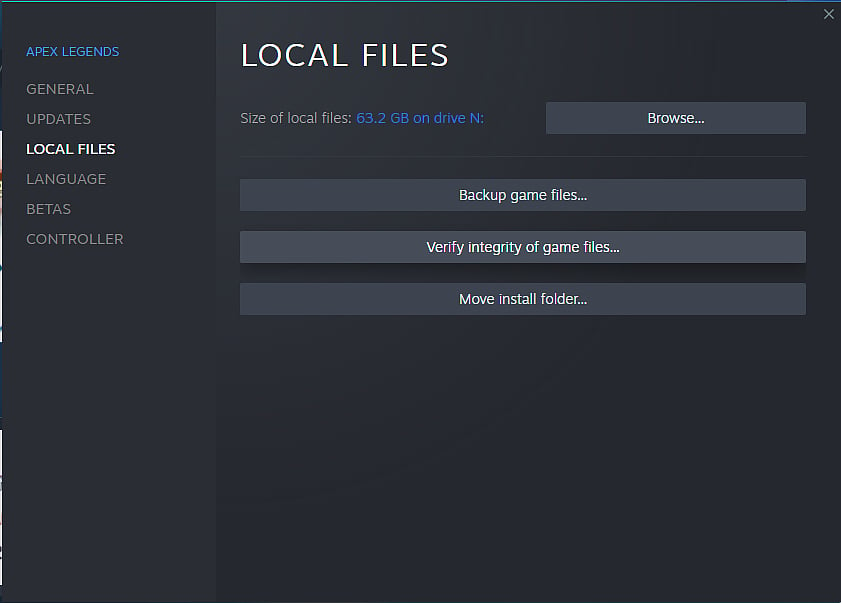
PS5
The PlayStation 5 doesn't have a specific menu option to clear cache. However, you can force the cache to be cleared by doing the following:
- Fully power down your PlayStation 5. Do not enter Rest Mode.
- Wait for the lights on your PlayStation 5 to turn off completely.
- Unplug the power cord from the back of your PlayStation 5.
- Wait one to two minutes.
- Plug the power cord back into your PlayStation 5.
- Turn your PlayStation 5 back on.
Xbox Series S/X
The Xbox Series X has two options to clear cache and one for Xbox Series S.
Unplugging method
- Turn off your Xbox Series X|S using the controller or the Power Off button on the console.
- Unplug the power cable from the back of your Xbox Series X|S.
- Wait at least two minutes.
- Plug the cable back into your Xbox Series X|S.
- Turn your Xbox Series X|S back on.
Software method (Series X only)
- Press the glowing Xbox symbol in the middle of your controller.
- Scroll to the right to Profile & System.
- Select Settings with the A button.
- Select Devices & Connections.
- Select Blu-Ray.
- Select Persistent Storage.
- Select Clear Persistent Storage.
PS4
The PlayStation 4 doesn't have a specific menu option to clear cache. However, you can force the cache to be cleared by doing the following:
- Turn off your PlayStation 4. Do not enter Rest Mode.
- Once the indicator light on top of your PlayStation 4 is off and has stopped blinking, unplug the power cord from the back of your console.
- Wait at least 30 seconds.
- Plug the power cord back into your PlayStation 4 and turn it on.
Xbox One / One S
The Xbox One does not have a menu option to clear cache on the console. Instead, follow these steps to clear cache on an Xbox One:
- Turn off your Xbox One.
- Once the indicator lights on the front of the Xbox One and the console's power brick are off, unplug the power brick from the back of your console.
- Wait at least 30 seconds.
- Plug the power brick back into your Xbox One and turn it on.
Steam
The Steam client offers a feature that verifies the integrity of your game cache. Follow the steps below to do so.
- Load Steam.
- From the Library section, right-click on a game and select Properties.
- Select the Local Files tab and click the Verify integrity of game cache... button.
- Allow Steam will verify the game's files. This process may take several minutes.
- Once the process is completed, the Check Window will automatically exit.
