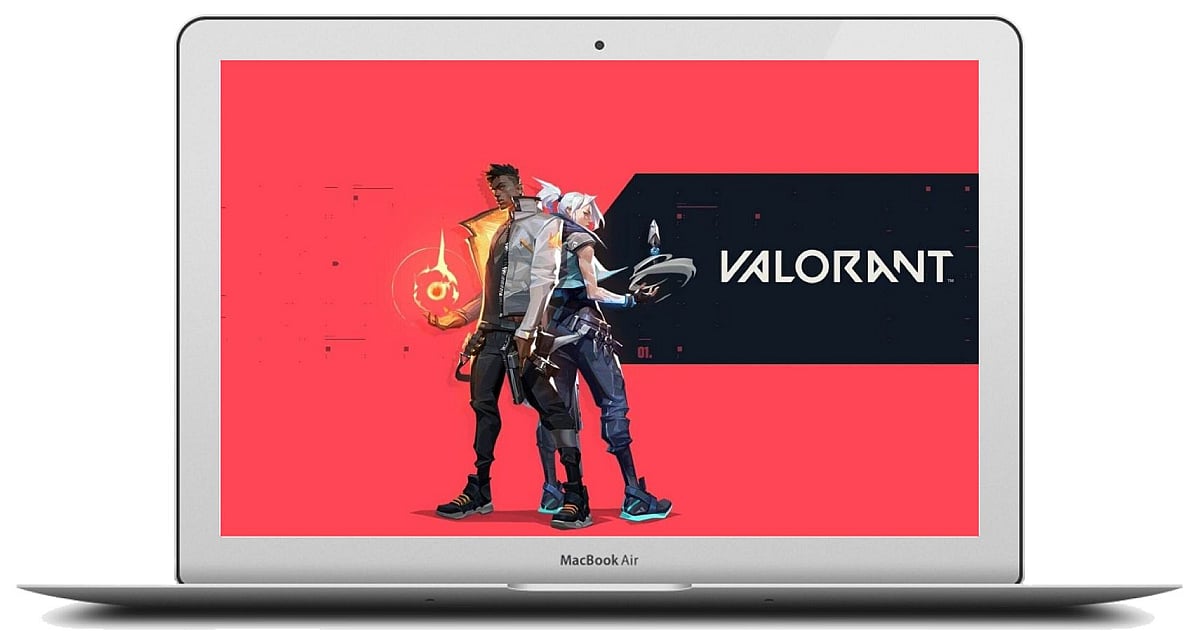
Cover-Credits:
- if you want to play Valorant on Mac, it is possible without requiring any third party software or tools that will void warranty.
- You can install Windows via the official Apple Boot Camp tool and run both Windows and macOS on your Mac.
- Once Windows is installed, you will be able to install the game and play using your Riot Games id.
If you want to play Valorant on Mac, you can do so without needing any third-party software or voiding your warranty. Apple offers its own desktop virtualization tool known as Boot Camp, which allows you to run Windows on your Apple system. Once installed, you will be able to play Valorant on Mac. The installation process is simple and takes less than 20 minutes to complete on newer Macs. Here is a quick rundown on how to play Valorant on Mac.
How to Play Valorant on Mac: Requirements
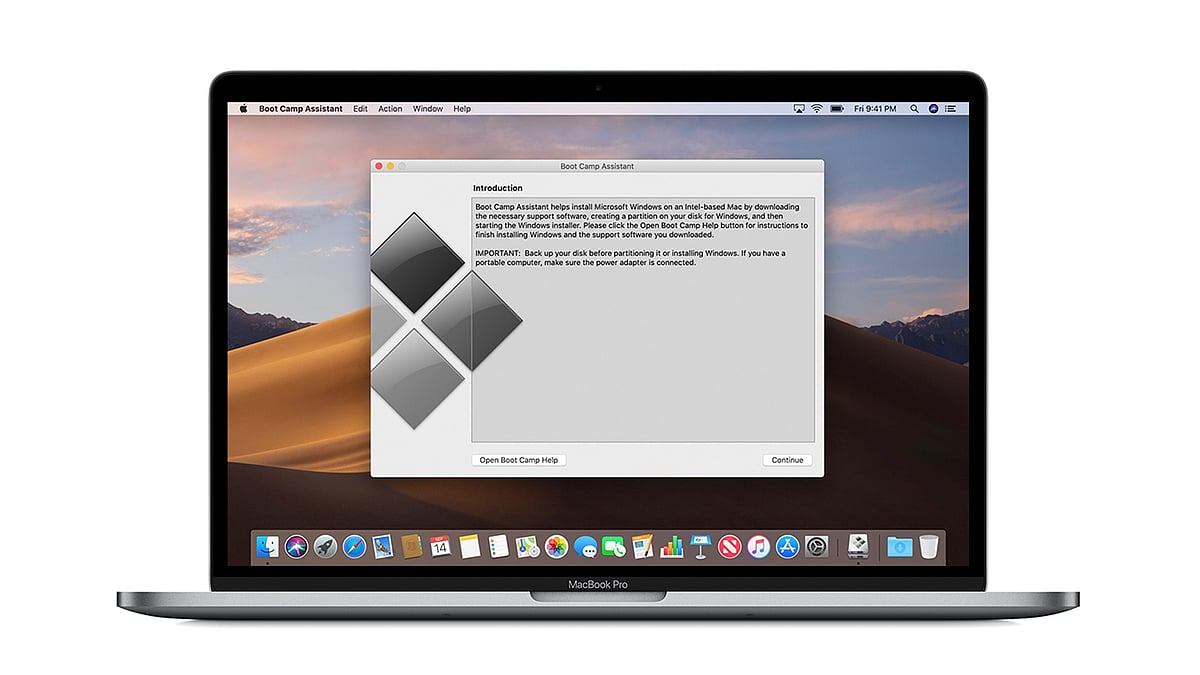
If you want to play Valorant on Mac, here is what you need:
- The latest macOS updates, which can include updates to Boot Camp Assistant. You will use Boot Camp Assistant to install Windows 10.
- 64GB or more free storage space on your Mac startup disk.
- A 64-bit version of Windows 10 Home or Windows 10 Pro on a disk image (ISO) or other installation media.
How to Play Valorant on Mac: Installing Windows
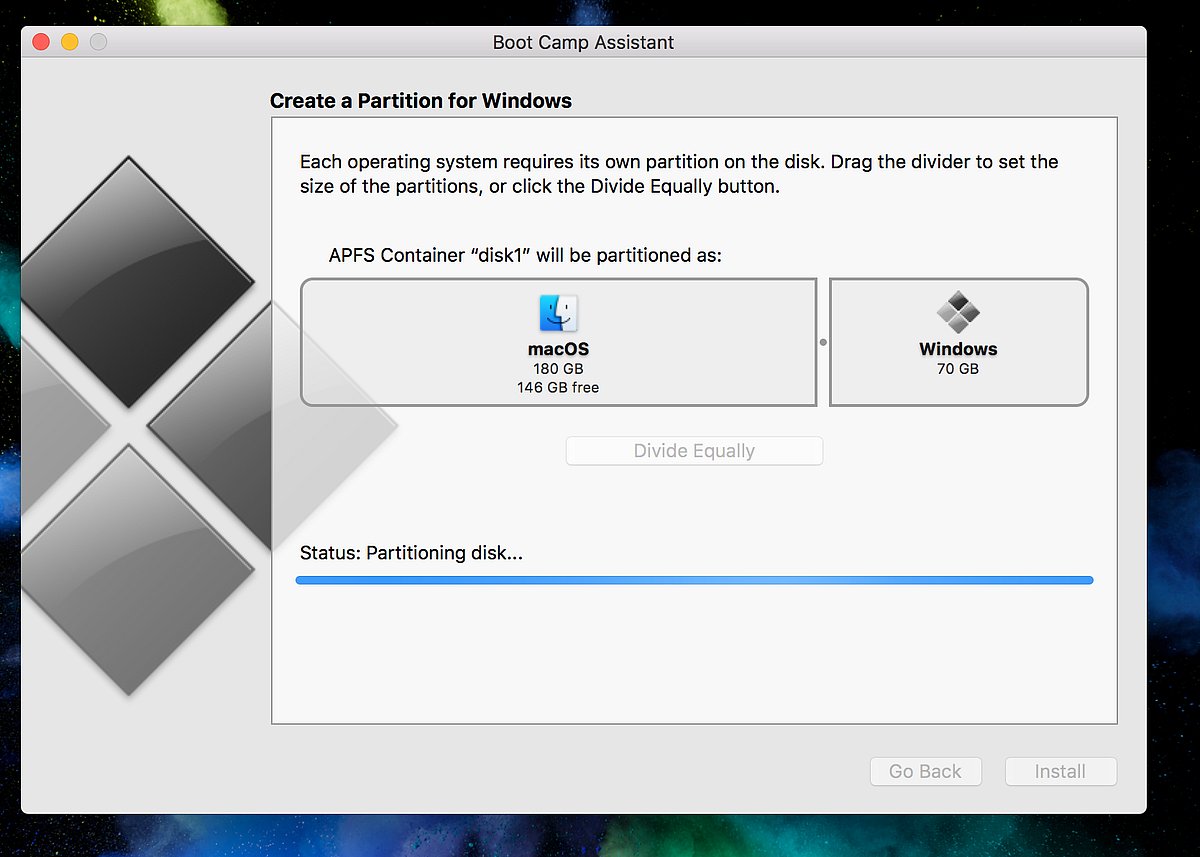
To play Valorant on Mac you will need to install Windows.
1. Check your Secure Boot setting
The default Secure Boot setting is Full Security. If you changed it to No Security, change it back to Full Security before installing Windows. After installing Windows, you can use any Secure Boot setting without affecting your ability to start up from Windows. You can check out Apple's official guide to check boot security settings here.
2. Use Boot Camp Assistant to create a Windows partition
- Open Boot Camp Assistant, which is in the Utilities folder of your Applications folder. Follow the onscreen instructions.
- If you're asked to insert a USB drive, plug your USB flash drive into your Mac. Boot Camp Assistant will use it to create a bootable USB drive for Windows installation.
- When Boot Camp Assistant asks you to set the size of the Windows partition, remember the minimum storage-space requirements in the previous section. Set a partition size that meets your needs, because you can't change its size later.
3. Format the Windows (BOOTCAMP) partition
When Boot Camp Assistant finishes, your Mac restarts to the Windows installer. If the installer asks where to install Windows, select the BOOTCAMP partition and click Format. In most cases, the installer selects and formats the BOOTCAMP partition automatically.
4. Install Windows
Unplug any external devices that aren't necessary during installation. Then click Next and follow the onscreen instructions to begin installing Windows.
5. Use the Boot Camp installer in Windows
After Windows installation completes, your Mac starts up in Windows and opens a ”Welcome to the Boot Camp installer” window. Follow the on-screen instructions to install Boot Camp and Windows support software (drivers). You will be asked to restart when done.
How to switch between Windows and macOS
Restart, then press and hold the Option (or Alt) ⌥ key during startup to switch between Windows and macOS.
How to Play Valorant on Mac: Installing Valorant
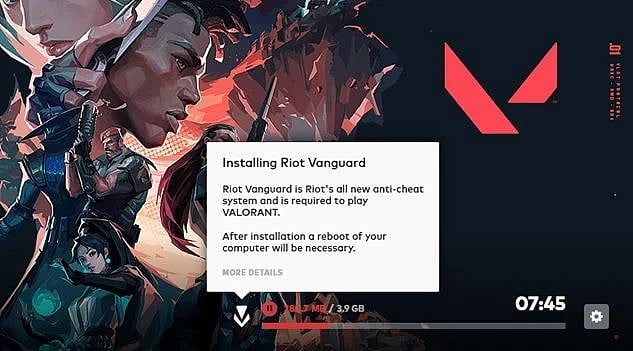
Downloading Valorant and Launching it
- Head to the official Valorant website and click on the Play Now or the Play Free button.
- Your web browser will now begin downloading the Installer package.
- Click on the downloaded file and choose your preferred download location. You require 8 GB of free space to install the game.
- You need to sign into a Riot Games account to login and start playing once your download completes.
- After the download, a new icon should show up on your Desktop to launch Valorant. You can also search for “Valorant” in your Windows search bar and launch the game.
Creating a Riot Games ID
- Go to Riot Games’ official website.
- Click on 'Create Account', and you will be redirected to the sign-up page.
- Enter your email address and click on the Start button to begin registration.
- Fill in the required details including date of birth, username, and password.
- Confirm your registration.
You will now be able to login and play Valorant on Mac.
