
Cover-Credits:
If Valorant is stuck on the loading screen for you, there are a number of quick fixes you can try to the fix the issue. But before you try anything, it is recommended that you quickly take a look at the Riot Games’ support pages or social media handles to ensure there is no scheduled maintenance which could be causing the issue. Valorant being stuck on the loading screen can often be caused by outdated versions of Windows and Riot Vanguard can cause issues if you are on a very old OS. Here are some solutions that you can try if Valorant is stuck on the loading screen.
Valorant stuck on loading screen fixes
Before trying out any of the following fixes, you can check the game’s server status in any of the following pages:
Riot Games Service Status page: https://status.riotgames.com/
Riot Games Support Twitter: https://twitter.com/riotsupport?lang=en
Down Detector: https://downdetector.in/status/valorant/
Fix 1: Restart your PC
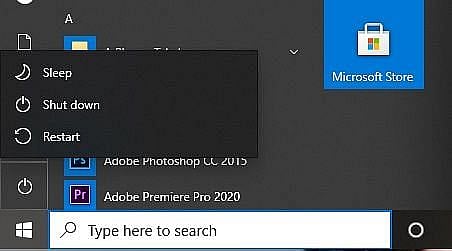
Microsoft
Valorant gets stuck in a loading screen if Vanguard fails to initialize properly. A quick restart can sometimes fix the issue. If it doesn’t help with the issue, you can check out the other solutions listed below.
Press the Windows key on your keyboard
Click on the Power icon
Click on Restart
Fix 2: Update Windows
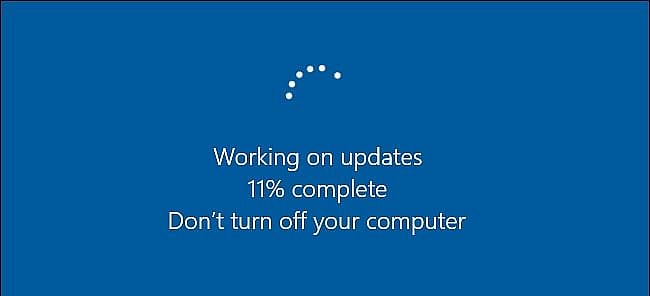
Microsoft
Valorant works best when you have the latest versions of Windows installed on your system. So if your OS is not updated, consider updating to the latest version. Valorant works on Windows 7, Windows 8.1, and Windows 10. You can find the appropriate tools to update your OS from the official Microsoft Support Page here. Once your copy of Windows is updated, restart your PC and see if Valorant is stuck on the loading screen.
Fix 4: Update graphics drivers
You may be having issues due to buggy or outdated graphics drivers. Some players reported that Valorant won’t launch because their graphics drivers were little out of date. Hence you can try to update the driver for your graphics card, manually or automatically.
If you don’t know which graphics card:
Press [Windows Key] + R (this will open up a "Run" window).
Type dxdiag and then hit Enter.
Select the Display tab.
Once you know which graphics card you have, you can download its appropriate drivers from here:
AMD:http://support.amd.com/en-us/download/auto-detect-tool
NVIDIA:http://www.geforce.com/drivers
Intel:http://www.intel.com/p/en_US/support/detect?iid=dc_iduu
Fix 5: Reset graphics settings
NVIDIA CONTROL PANEL (for NVIDIA cards)
Right-click on your Desktop and select NVIDIA Control Panel.
Select Manage 3D Settings.
Click on Restore Defaults.
CATALYST CONTROL CENTER (for AMD cards)
Right-click on your Desktop and select Catalyst Control Center (also called VISION centre).
Select Preferences.
Click on Restore Factory Defaults.
