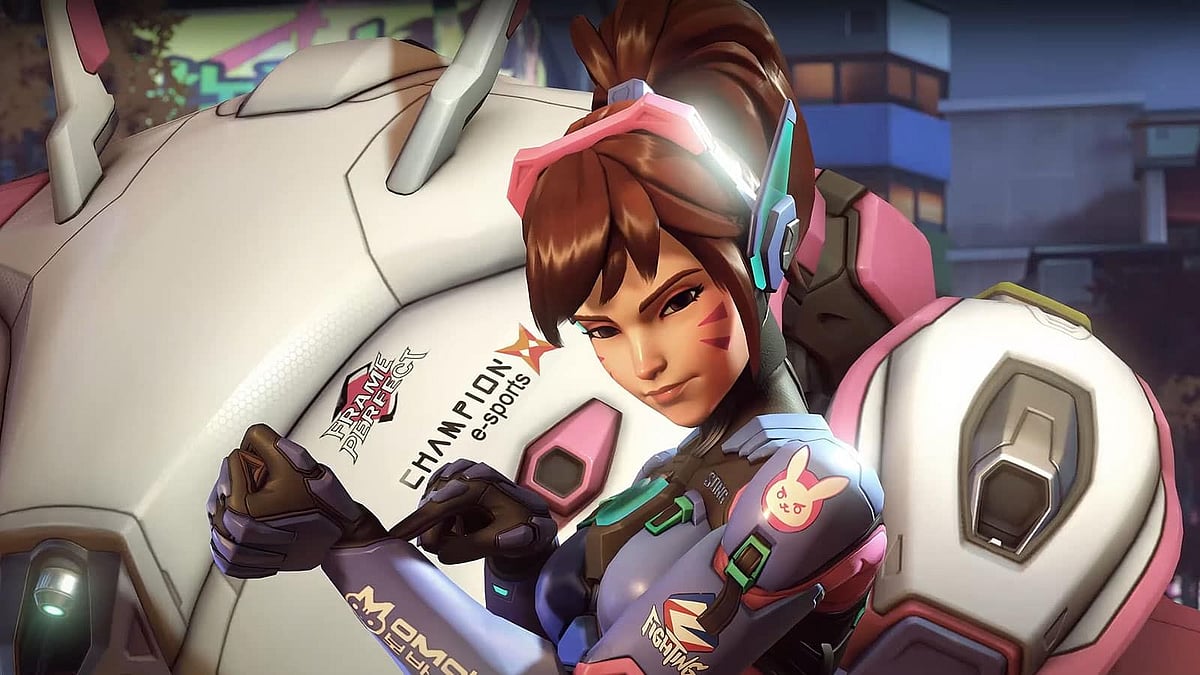
Cover-Credits:
Overwatch 2 has been facing tons of issues since launch and this includes poor hit registration. A lot of it can be attributed to input lag while in other cases, it could be the servers or your internet acting up. The developers are aware of the issues and have laid out potential solutions that can help you out. Here is a rundown of all the recommended ways to reduce input lag in Overwatch 2.
Reducing input lag in Overwatch 2
There are four key ways to reduce the input lag you are experiencing in Overwatch 2:
Make sure the in-game resolution setting matches your actual monitor’s set resolution
If you are playing the game on a different resolution that is not your default monitor resolution you are likely to face input lag. If you have a system that is not powerful enough to run the game at the normal resolution, you can continue to leave it at the current settings but input lag will be a tradeoff that you have to live with.
Set the capped frame rate to a value that matches your monitor’s maximum frame rate
This is recommended only if you are facing input lag and other solutions do not work. In some cases having an excessively high framerate can cause issues but if you are running the game on a system that meets the recommended specifications, you should not be running into any issues.
If you have an Nvidia graphics card (GPU), turn on Nvidia Reflex + Boost. Otherwise, turn on Reduced Buffering for other GPUs.
Turning on Nvidia Reflex + Boost from the gameplay settings can help tremendously when it comes to input lag. If you are running a very old driver, we also recommend updating your graphics drivers.
Turn on Enable High Precision Mouse Input to speed up how frequently your mouse captures position in the game
This setting is available in the gameplay settings menu and you should leave it on unless you are using other apps to adjust your sensitivity. If you are still facing excessive input lag issues, you should reach out to Blizzard Support and seek further assistance.
