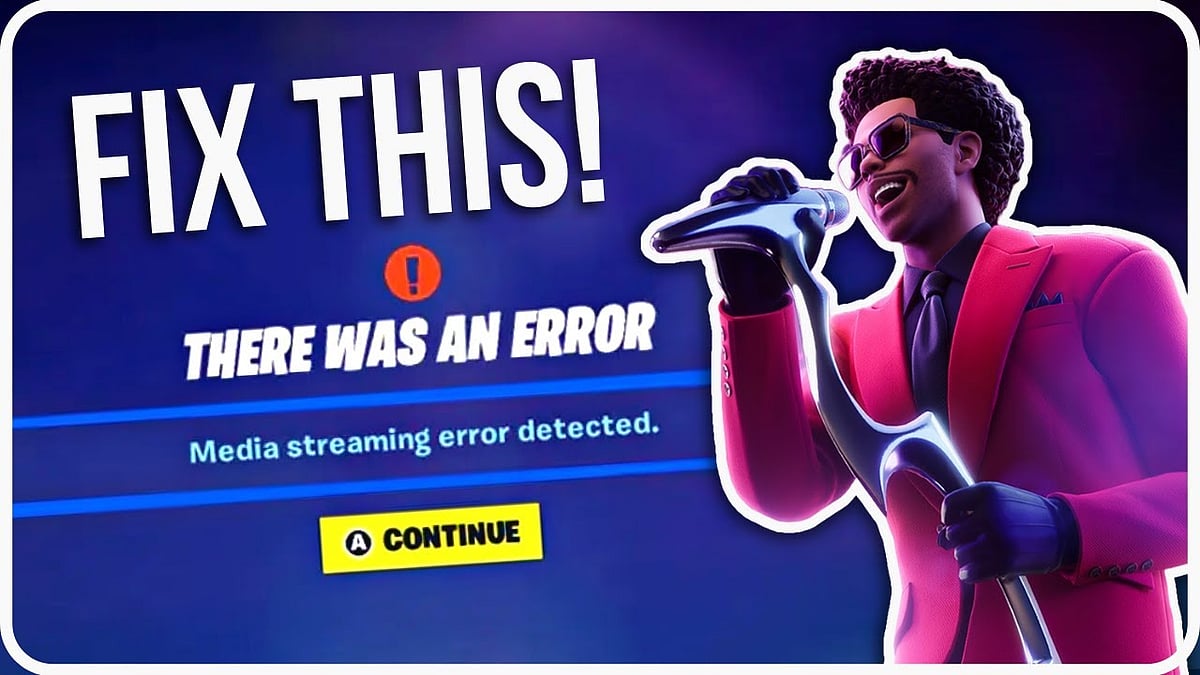
Cover-Credits:
Fortnite Chapter 5 Season One introduced players to three new game modes such as Rocket Racing mode, Lego Fortnite, and the guitar-hero-inspired Fortnite Festival mode. While most players have been experiencing consistent gameplay, some unlucky players have been running into the “Media Streaming Error Detected” issue which seems to be plaguing Fortnite Festival, not allowing players to launch the game mode. Worry not, as this guide will provide you with the best possible solutions to resolve this error. Let’s jump right in!
Solutions to Fix “Media Streaming Error Detected” in Fortnite
Restart Fortnite: The first thing you need to do is restart the game as this will help you establish a new connection to the servers, possibly fixing the error and allowing you to launch into the Fortnite Festival mode.
Check for New Fortnite Updates: Make sure that you are running the latest version of Fortnite as an older version might run into compatibility issues, causing the media streaming error. Remember to update both your game files and your Epic client.
Check Your Internet Connection: Before you attempt to check for external solutions, make sure your internet connection is stable and provides consistent speeds. You can use any of the Speed testing websites to check your connection and if there are any discrepancies, you can contact your ISP and ask them to reconfigure your router from their end.
For PC Users
Reinstalling Game Files
Press Win + R key and open the Run command.
Type “%localappdata%” which will open a window containing all of the local files.
From there, you need to delete the Epic Games Launcher, Epic Games, and FotniteGame folders.
Upon doing so, open your Epic launcher and click on Fortnite from the quick launch, which will now automatically repair your game files.
If you cannot find them, find Fortnite in your library, click on the 3 dots below the icon, head into Manage, and then Verify the game files.
This will make sure any corrupted files are freshly installed and help you launch into Fortnite Festival if that was the reason behind the media streaming error.
Disable Full Screen Optimization
Open your Epic Games Launcher and head into your Library.
Find Fortnite and click on the 3 dots beside the launch option and select Manage.
From the tab that opens, click on the folder icon and head to the game folder.
Head to FortniteGame > Binaries and you will find 4 files with the Fortnite logo. They are FortniteClient-Win64-Shipping.exe, FortniteClient-Win64-Shipping_BE.exe, FortniteClient-Win64-Shipping.exe, and FortniteLauncher.exe
All you need to do is right-click on these files, click on properties, head to the compatibility tab, and tick the box that says Disable Fullscreen Optimizations.
For Consoles
Clear Cache
Although caches are temporary files that mostly do not cause any major issues, they still hold the possibility of clogging up your console. To clear it, you need to follow these steps:
For Xbox
Press the glowing Xbox symbol on your controller
Scroll to the right to Profile & System.
Head into Settings and scroll down to System
Select the Console info option and click on Reset Console
Select Reset and Keep My Games & Apps
For PlayStation
Make sure your device is turned off completely and then press and hold the power button until you hear two beeps, indicating that the console has entered safe mode
Connect your controller using the USB cable and press the PS button to activate it
Navigate to the Clear Cache and Rebuild Database option from the safe mode menu.
Within this option, select Clear System Software Cache to specifically target temporary files.
That is pretty much everything you can try to fix the “Media Streaming Error Detected” issue in Fortnite. If the aforementioned solutions do not resolve the problem, you can also contact Fortnite Support for further troubleshooting.
