Most Useful CS:GO Console Commands in 2023
Get the most perfect settings possible before joining the server.
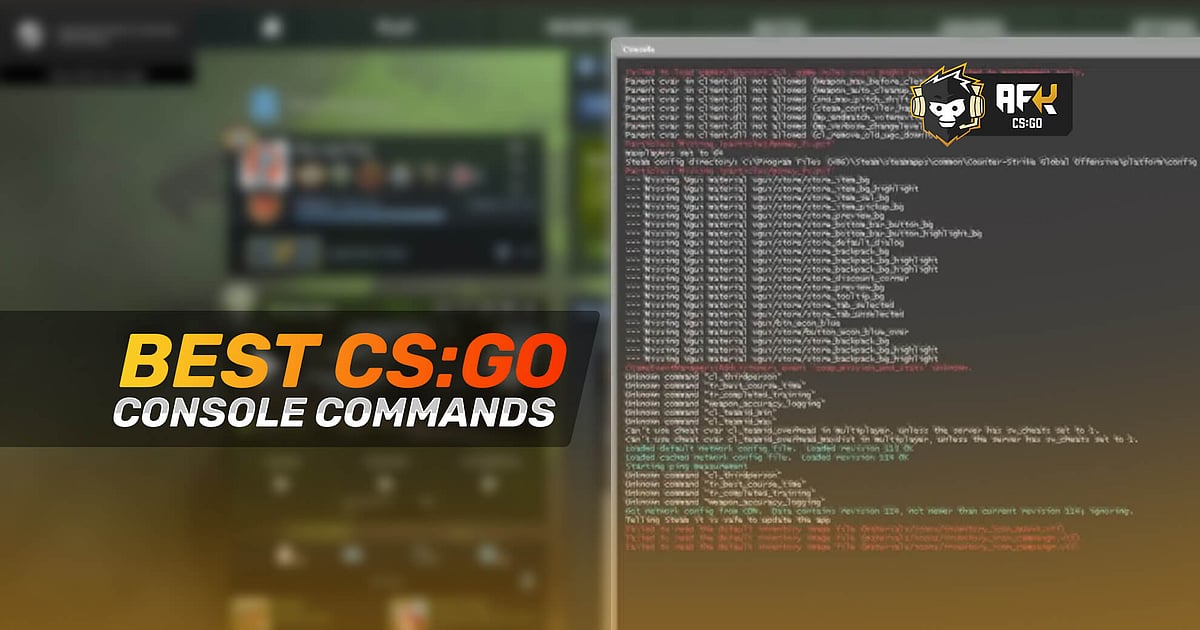
Cover-Credits:
AFK Gaming
Even after a decade, players old and new are constantly searching for the best possible CS:GO console commands that can help improve their gameplay within and outside the server. Unfortunately, there is no one-size-fits-all approach to getting the right combination, it is more of a trial-and-error method that helps a user find the perfect solution.
This is because every player has specific requirements according to which they need to select certain CS:GO console commands that would actually benefit them like shorter launch durations, increased system performance, and other such upgrades. Simply using anything randomly will not yield any positive results, on the other hand, it could slow down the system or result in other serious issues.
The idea behind using console commands is to make CS:GO more efficient, so a proper understanding of what each of them does and knowledge of how to use them is imperative.
Keeping this in mind, here is an up-to-date list of the most useful console commands for CS:GO. Check out all the commands listed below, what they do, and use the ones which you think can be beneficial to your system and game.
Best CS:GO Console Commands 2023 - Complete Guide
CS:GO is one of the most customizable competitive shooters in the world and this is because of the deep level of access that Valve has provided to all its users.
While some general settings are available to everyone, more intricate stuff can be tweaked by using console commands like the user interface of the game, free access over the crosshair design, key bindings, and much more.
How to use the CS:GO console?
To begin with, all the console commands can be added by the user via the in-game console. Players can simply press the tilde (`) to open the console after opening the game, if it does not open then you can go to ‘Settings’ and check the ‘Enable Developer Console’ box.
Note: You may need to restart the game once after enabling the in-game console, in order for it to work properly.
Most useful console commands for CS:GO
Now that you know how to activate the CS:GO console and where to type all the commands, let’s move forward and check out some of the most useful ones that can help improve your game experience, system performance, or both.
Best console commands to improve CS:GO performance
cl_showfps 0-5
This console command helps a user access information about FPS and other technical information, which is constantly displayed during a match.
0 - Hides this information, 1 - Shows FPS information, 2 to 5 - Displays additional information metrics.fps_max 60
This console command will adjust the FPS based on your system’s optimal state.
0 - Removes maximum FPS limit, 1 - Reverts to previously set FPS limit.net_graph 1
This command reveals information like FPS, ping, and tick rate.r_drawparticles 0
This command disables the generation of small particles during a game, directly shedding the load from the system for a smooth gameplay experience.mat_disable_bloom 1
This command disables the bloom effect, reducing further system load and improving gameplay.cl_use_opens_buy_menu 0
This command prevents disturbance during a round by disabling the buy menu which might accidentally open during a round.mm_dedicated_search_maxping [x]
This command helps players to adjust the ping to a lower value from the default ‘80’, slightly improving your ping during CS:GO’s matchmaking process.cl_downloadfilter nosounds
This command is simple and very effective as it prevents the download of custom sounds from any game server.voice_enable 0
This command mutes all your allies in-game via voice chat. You will not be able to hear them but they can still communicate through text chat.voice_scale [x]
This command allows you to lower the sound of your teammates to a suitable level, which allows you to focus on the game while not missing out on any crucial information.cl_mute_enemy_team 1
This command mutes all your opponents be it via text or voice. They will not be able to communicate with you and vice-versa.Disconnect
This command will directly remove you from the server and is a much faster way of exiting through to the main menu after a match.Quit
This command will immediately close CS:GO irrespective of what you are doing.
Best console commands to change CS:GO user interface
cl_hud_playercount_showcount 1
This command simplifies information about both enemies and teammates by disabling some of it.hud_scaling [x]
This command can be used to adjust the size of the game interface elements and lies between 0.5 to 0.95.cl_drawhud 0
This command removes all interface elements and helps players focus completely on the game.cl_draw_only_deathnotices 1
This command hides all the game elements except for death notifications.Novid
This command loads the CS:GO game a bt faster when opened as it skips Valve’s introduction.cl_radar_always_centered
This command is really helpful as it reveals the entire map on the radar while playing, it is more beneficial as the regular radar is more or less useless.cl_show_team_equipment
This command allows players to see the loadout of their teammates.sv_grenade_trajectory 1, sv_grenade_trajectory_time 10
This command allows players to practice their grenade lineups effectively.
Best console commands to change CS:GO mouse settings
sensitivity [x]
This commands allows you to set a specific sensitivity, one that is adjusted to your needs and comfort.m_rawinput 1
This command enables users to directly access the mouse while bypassing the operating system.m_customaccel 1
This command enable mouse acceleration, giving you a slight boost in sensitivity.m_customaccel_scale [x]
This command allows you to adjust the amount of mouse boost required.m_forward [x]
This command allows you to adjust the mouse sensitivity for forward movements.m_side [x]
This command allows you to adjust the mouse sensitivity for sideways movements.
Best console commands to change CS:GO crosshair settings
cl_crosshairstyle [x]
This command allows players to adjust the type of crosshair that they would like to use.cl_crosshair color [x]
This command allows players to adjust the color of their crosshair.cl_crosshairsize [x]
This command allows players to adjust the size of their crosshair.cl_crosshairgap [x]
This command allows players to adjust the amount of space they require between the bars of the crosshair.cl_crosshairthickness [x]
This command allows players to adjust the thickness of the bars of their crosshair.
These are some of the best CS:GO console commands to use in 2023 which will help you get the best possible performance in the game, utilizing your system efficiently without facing any major issues. However, do try these one at a time just to be safe and in case any problem arises then simply retract that particular setting.





