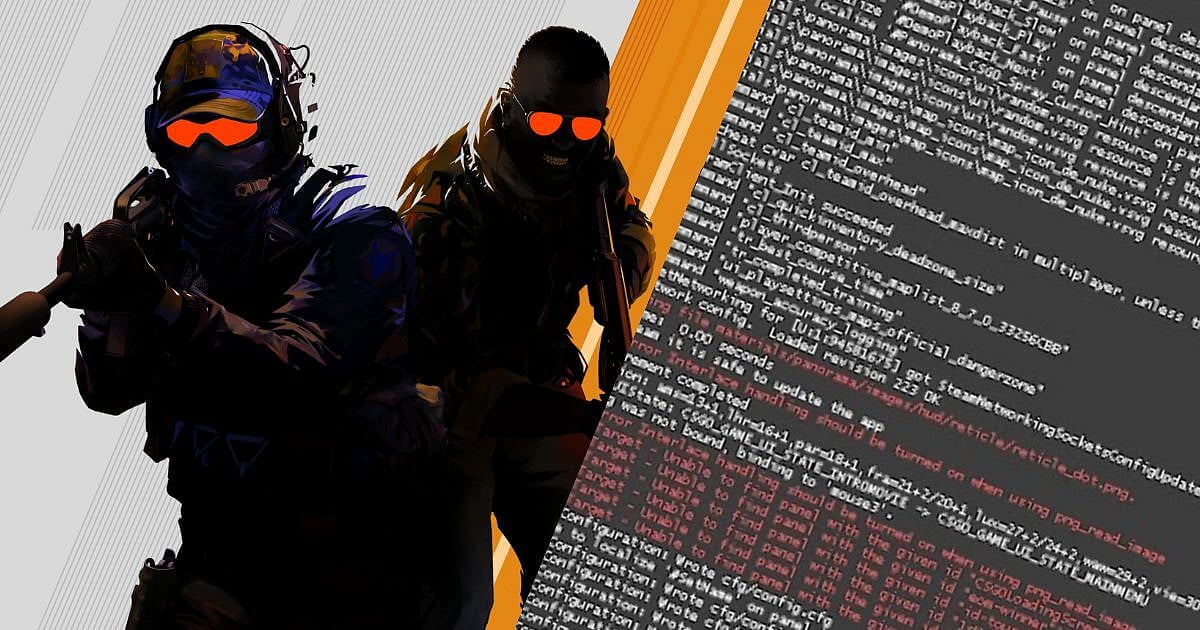
Cover-Credits:
The "VAC Was Unable to Verify Your Game" error in Counter-Strike 2 (CS2) can be caused by a number of factors, including corrupt game files, interference from your antivirus or firewall, or some random software. Very recently, AMD’s Anti-Lag was causing issues with Valve Anti-Cheat (VAC) and it led to players getting banned. Valve has addressed the issue and reversed the bans but similar incidents can occur because of other software. Here is a quick rundown on how to fix the “VAC Was Unable to Verify Your Game” Error in Counter-Strike 2.
“VAC Was Unable to Verify Your Game” Error in Counter-Strike 2: How to Fix
Here are some steps you can try to fix the error:
Verify the integrity of your game files. To do this, right-click on Counter-Strike 2 in your Steam library, select "Properties", and then click on the "Local Files" tab. Click on the "Verify integrity of game files" button and wait for the process to complete.
Make sure that your antivirus and firewall software are not blocking Counter-Strike 2. Add Counter-Strike 2 to the exceptions list in your antivirus and firewall software.
Disable any third-party software that you are using to modify Counter-Strike 2. This includes cheats, mods, and other tools.
Reinstall Steam. This will reset all of your Steam settings and hopefully fix any problems with your Steam installation.
If you have tried all of the above and you are still getting the error, you may need to contact Steam Support for further assistance. To contact Steam Support, you can:
Visit the Steam Support website: https://help.steampowered.com/en/
Click the "Contact Steam Support" button in the top right corner of the page.
Select the category of your issue and then click the "Next" button.
Follow the instructions to submit a ticket.
You can also contact Steam Support by email: support@steampowered.com
When contacting Steam Support, be sure to provide as much detail as possible about your issue. This will help them to troubleshoot the problem and resolve it as quickly as possible.

