Counter-Strike 2 Net Graph Console Command: How to Show FPS in CS2
Get those stats on the screen, stat.

Cover-Credits:
Counter-Strike 2 (CS2) is currently running a Limited Test version of the game with the full release expected in Summer 2023. Already a few players have received access to the ongoing beta and the response has been fantastic.
Further, Valve has also announced that it will be sending out more invites for the Counter-Strike 2 Limited Test, highlighting the criteria that players need to fulfill.
However, there are a few basic things like Counter-Strike 2 net graph console commands that players would want to know about before jumping into the game.
This is quite an important aspect as it provides crucial information about how the system is handling things like FPS (Frames Per Second), Latency, Packet Loss, CPU Temperature, and more.
How to Show FPS in Counter-Strike 2 With Net Graph Console Command
Console Commands are an integral part of any old, new, and upcoming Counter-Strike player. It is a tool that allows players to tinker around with a lot of developer options that may or may not be present along with the usual game settings.
Before moving ahead, players with access to Counter-Strike 2 will need to first enable the Console by opening 'Settings' and going to the 'Game' tab. Here they will come across an option 'Enable Developer Console (~)'.
Once done, players will be able to input any Console Command by simply pressing 'Tilde' or '~'.
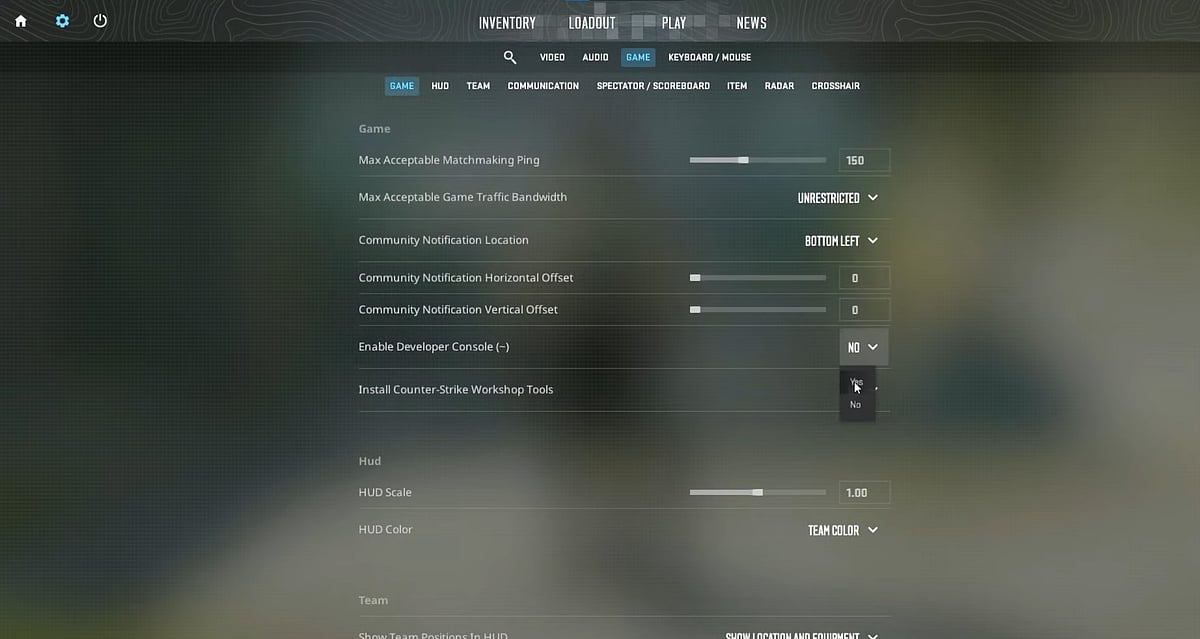
CS2
Now, coming back to the net graph console command in Counter-Strike 2, players can follow these steps to show FPS of the game.
Open the CS2 console by pressing 'tilde' or '~'.
Now, type the console command "net_graph 1", without the quotation marks and press enter.
Start playing a game of CS2 and you will notice on the top left corner of your screen that a small information hub has appeared which shows the FPS, Latency, Packet Loss, and other details.
In case, only information about the FPS in CS2 is required then the above console command can be replaced by "cl_showfps 1", without the quotation marks. This will give the FPS in real time on the top left corner without creating any serious clutter on the screen.
In case you do not want to go through so much hassle, there is another alternate way of showing the FPS of CS2 via Steam itself.
This will require you to simply launch 'Steam', open 'Settings', and go to the 'In-Game' section. Here, simply click on 'In-Game FPS Counter' and select the position where you want the information to be displayed on the screen.
Now, when you launch CS2 the information related to the FPS of the game will be shown to you according to your selected position.
