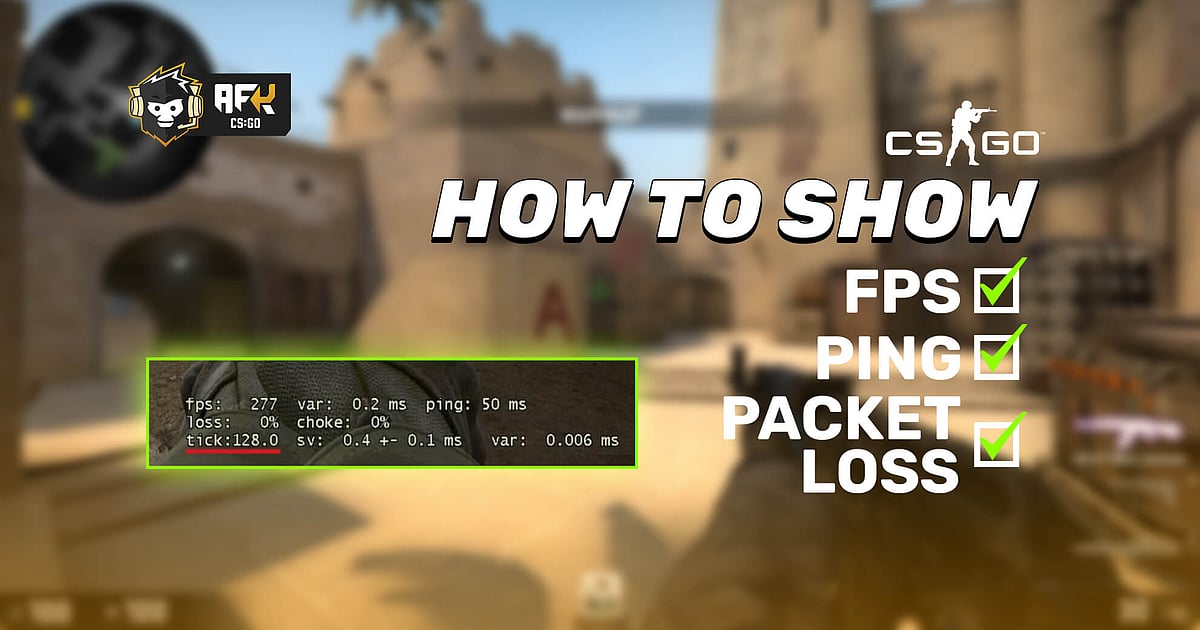
- Every CS:GO players wants the maximum possible FPS when playing the game, but it is also important to keep track of this information.
- The best way to keep an eye on your FPS in CS:GO is to enable them using specific console commands.
- Read on to find out all the methods available to enable tracking FPS along with other important parameters in CS:GO.
Every CS:GO player is always looking for ways to increase their FPS (Frames Per Second) in the game. However, that should not be the sole objective as it is equally important to monitor this statistic while also knowing how to control it properly. FPS is an important factor in CS:GO as it directly impacts gameplay, this means that instead of trying to achieve a really high FPS it is better if a player aims to achieve more consistency with it. CS:GO used to be very easy on the system but over the years it has surely become quite demanding, especially on the older systems.
There are certain processes through which we can improve the FPS while keeping a tab on it. So let’s take a look at all the possible ways through which we can monitor this metric while sharing a few tips that will optimize both your system and the game, delivering better performance in CS:GO with increased FPS.
RELATED: Best CS:GO Launch Options 2021: Boost FPS, Increase Performance, Optimal Settings
How to see FPS in CS:GO?
It is more important to keep track of your FPS than increasing it while playing CS:GO, as this tells a user how both the system and the game is performing. Apart from FPS, other information about the system like ping, choke, packet loss, and other such vital statistics are also equally important to keep track of.
But in order to enable any of these features, the user should first make sure that their CS:GO command console is enabled. You can do this by pressing the tilde ‘~’ key, if the CS:GO console opens all well and fine. Otherwise, you might need to enable it by following the steps given below,
- First open your ‘Setting’ in CS:GO and then go on to further enter ‘Game Settings’.
- Scroll down to find the ‘Enable Developer Console’ option and then choose ‘Yes’ to activate it.
- Once done, you would be required to restart CS:GO once.
- After CS:GO opens again, on the ‘Main Menu’ itself press ‘~’ this button to open the CS:GO command console.
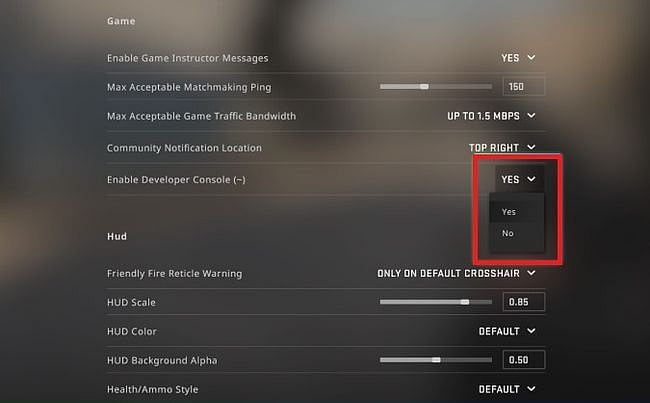
Now that you have activated the CS:GO command console. Let’s see in detail which console commands need to be input by you and what is the function of each one of them,
- Press the tilde ‘~’ key to open the console and type in it the following console command: cl_showfps 1.
- Press enter when this command has been put by you.
- Now a small tab on the top left corner will appear which will simply be displaying your current FPS in real-time. From here you can monitor how your system is working in response to your game.
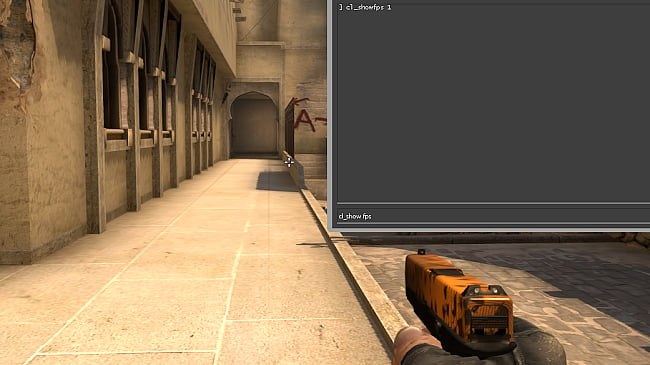
- To take this up a notch and present yourself with more information. Press ‘~’ to open the console again and type in the following command: net_graph 1.
- Press enter when this command has been put by you.
- This time an assortment of information will appear on your screen which might not be as discreet as the FPS meter on the top left. This collection of information will show your ping, choke, packet loss, and FPS, present right at the middle and bottom of your screen.
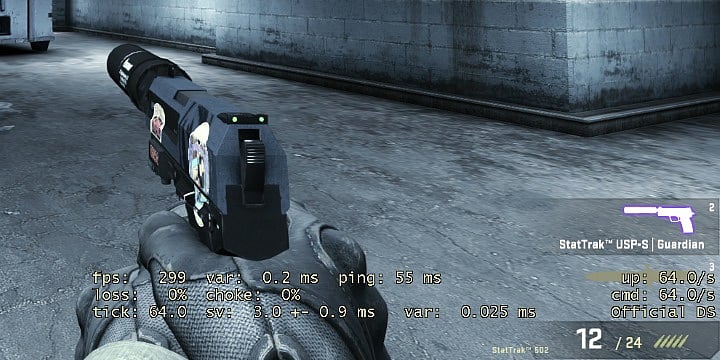
Depending on your style and preference you can go ahead and keep whichever suits your demands and playstyle. Apart from this, you can also attach these statistics to a particular key using a bind command.
RELATED: How to Increase FPS in CS:GO With Easy Windows Registry Tweaks
To convert the FPS only meter into a togglable function you can simply type in the console command ‘bindtoggle 'x' cl_showfps 0 1’, while to convert the net graph into a togglable action the command is ‘bindtoggle 'x' net_graph 0 1’. In both cases, ‘x’ can be replaced by any key of your choice, which will be bound to these particular functions.
If in case you are not satisfied with your FPS output and think that a little more juice can be obtained. Then you can try and optimize both your system and CS:GO itself, by following the steps mentioned in the following article dedicated to this topic.
RELATED: How to Increase FPS in CS:GO - Best Settings, Boost Performance, Ultimate Guide
