
Cover-Credits:
Lag in MLBB is a common occurrence for players with unstable network connections. Luckily, there are ways to reduce game lag and optimize your gameplay.
Using both Mobile Data and Wifi as well as clearing cache in the Mobile Legends app will help fix lag issues
You can also follow the optimal graphic settings listed below to reduce lag as much as possible
Lag in Mobile Legends: Bang Bang (Mobile Legends) is maddening. Despite being one of the biggest mobile games in the market, it is one of the few MOBA games that doesn’t require a high-end gaming device. The updates that come into the game are also designed to keep compatibility with low-end phones in mind. But despite all these optimizations, some mobile phones face lag issues during gameplay. Here are a few tricks on how to fix lag in Mobile Legends: Bang Bang.
RELATED: MLBB Grand Collection Event: How to Obtain Epic Skins
Turning on both Wifi and Mobile Data Simultaneously Will Help Fix Lag
Turning on both Wifi and Mobile Data will allow your phone to switch to Mobile Data automatically when you lose connection to Wifi. This will let you connect instantly to your game whenever you get disconnected because of Wifi Issues.
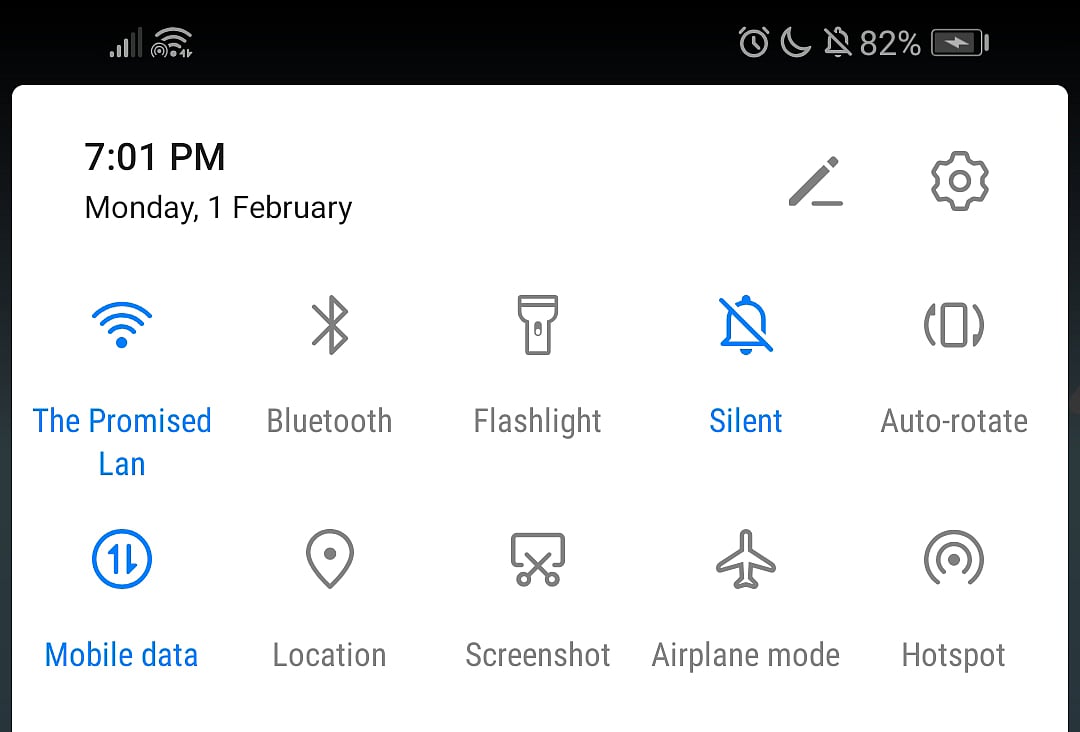
Turn on Wifi and Mobile Data Simultaneously
After you make these changes go to the Network Setting tab in the game. Here you can see two options that will help you remove lag in Mobile Legends.
Speed Mode will consume more data but will make your game more stable.
Network Boost will make your network stable by monitoring your Wifi and Network connection and switching them automatically to the most stable option. This is also one of the reasons why you should turn on Wifi and Mobile Data simultaneously.
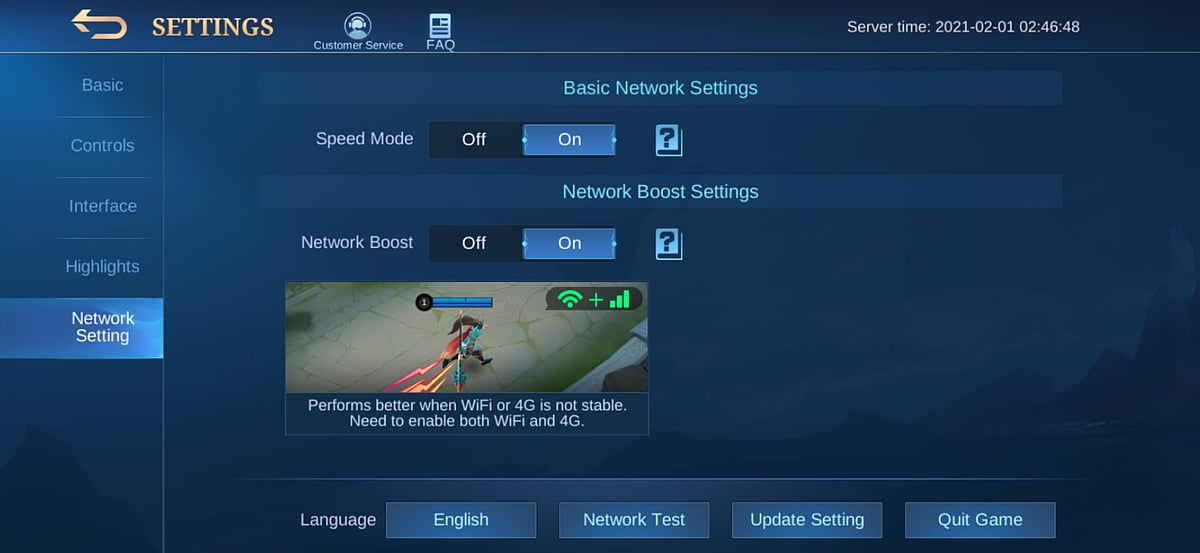
Enable Speed Mode and Network Boost to reduce lag
Clearing Cache in the Game Also Helps Fix Lag in Mobile Legends
There is an option in the game that allows you to clear your game cache. Cleaning your game cache will free up space in your storage and improve your game performance and remove lag in Mobile Legends.
Heading to the settings options, tap on the “Network Test” button.
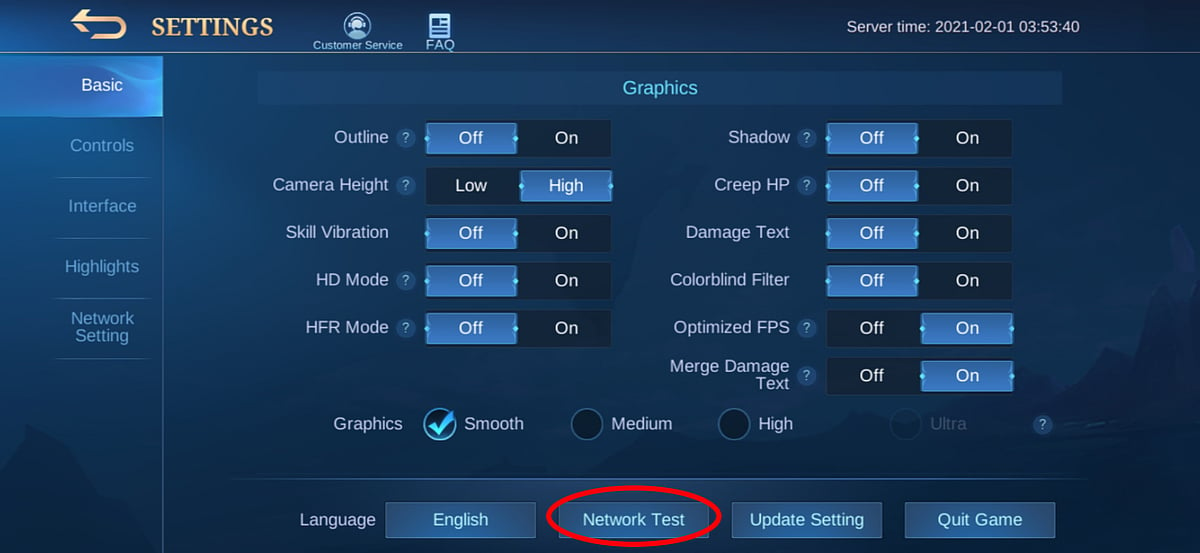
Tap on Network Test to see more options and clear the game cache.
Tap on the “Cache Clearing” option and proceed to clear your cache. After clearing the game cache, the app will restart.
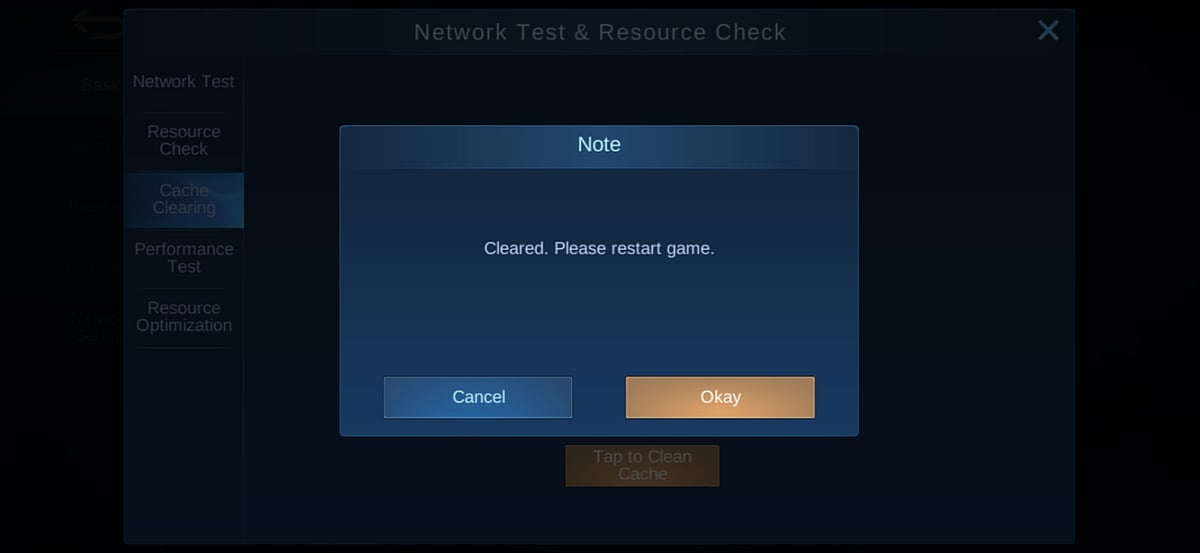
Clearing Mobile Legends Game Cache
It would be best if you did this regularly to free up additional space for your phone and keep it from slowing down and fix lag in Mobile Legends.
Optimal Graphics Settings to reduce lag in Mobile Legends
Mobile Legends offers a lot of customization options for players to use. This includes options to prioritize game performance at the cost of reduced graphics quality.
Here are the suggested graphics settings that you can follow to improve your game performance and remove lag in Mobile Legends;
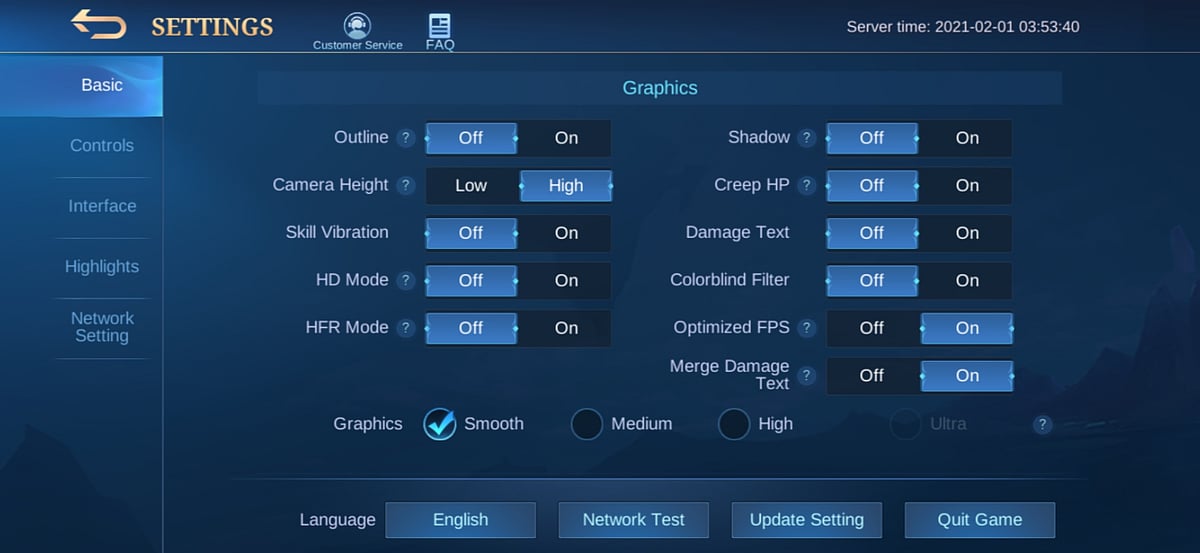
Follow the Graphics Settings to optimize your game and remove lag.
Take note that the Camera Height is set to high, so you have maximum vision of the map. You can set this to low to zoom in on your map vision and improve performance, but it will affect your gameplay because you’ll be able to see less of the map.
These graphics options should give you the best performance possible and remove lag in Mobile Legends.
RELATED: M2 World Championship Overtook DOTA2's TI9 in Viewership
Following these steps will help you remove lag in Mobile Legends and make your matches more stable and smooth. However, it is still advisable to play under a stable network connection to avoid lag and keep your games as smooth as possible.
Stay tuned for more guides and updates about Mobile Legends.
