Valorant Voice Chat Not Working: Potential Issues and Fixes
- Valorant’s voice chat not working properly can be an issue considering how important communication is in the game.
- Your audio devices or in-game settings may not be configured properly which could be causing the issue.
- If you are unable to fix the issue, consider reaching out to Riot Games for a potential fix.
Valorant’s voice chat not working could be caused by a number of issues including incorrect audio settings in Windows or in the game itself. If you have been dealing with voice chat not working in Valorant, there are a few simple fixes that you can try. Checking your sound settings and performing a few driver updates can usually solve the issue. Here are some fixes that you should try and if you are if voice chat is still not working in Valorant, you can reach out to Riot Games for a potential fix in case of account-based issues.
How to Fix Valorant Voice Chat Not Working
Here are a few fixes that can help you with Valorant’s voice chat not working.
Check In-Game Settings
If your voice chat is not working in Valorant, you should first check your in-game sound settings.
- Go to the Settings Tab
- Click on Audio
- Click on Voice Chat
- Check the voice input and output devices
- Try changing the devices to see if voice chat works
Use Push-To-Talk Instead of Auto-Detect
Sometimes, auto-detect does not work as intended in Valorant and you might need to enable push-to-talk.
- Go to the Settings Tab
- Click on Audio
- Click on Voice Chat
- Enable Push to Talk
The default button for push-to-talk is V and you will need to press it when talking to your teammates.
Update Your Audio Drivers
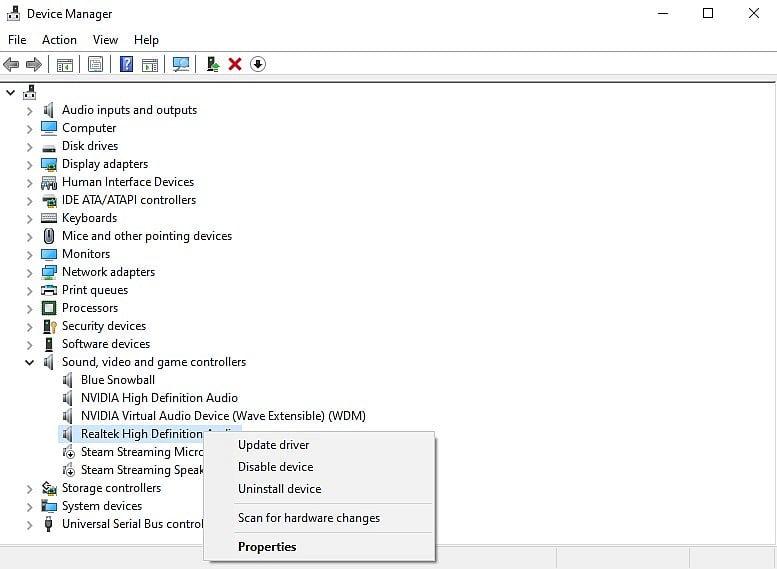
- In the search box on the taskbar, enter device manager, then select Device Manager.
- Select a category to see names of audio devices, then right-click (or press and hold) on your Sound device.
- Select Search automatically for updated driver software.
- Select Update Driver.
If Windows doesn't find a new driver, you can try looking for one on the device manufacturer's website and follow their instructions.
Reinstall Your Audio Drivers
- In the search box on the taskbar, enter device manager, then select Device Manager.
- Right-click (or press and hold) the name of the audio device, and select Uninstall.
- Restart your PC.
- Windows will attempt to reinstall the driver.
Contact Riot Games
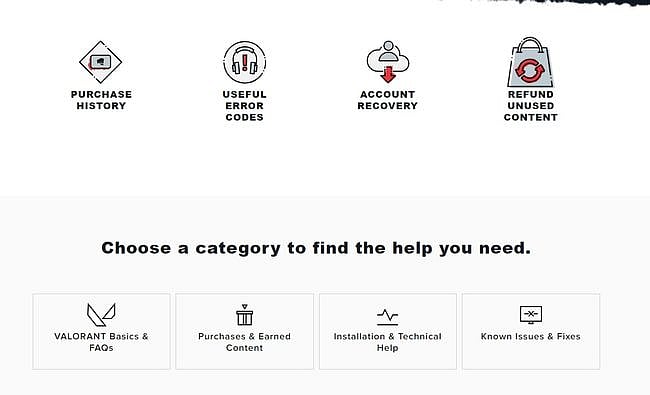
- Head to: https://support-valorant.riotgames.com/hc/en-us
- You can check the self-help section if you are facing a common issue
- Scroll down and click on “Can’t find what you’re looking for? Submit A Ticket”
- Choose A Request Type That Suits You
- You will get a prompt saying “You must be logged in before you can submit this type of ticket” if you are not logged in.
- Click on Sign-in
- Once you are signed in, enter the Subject
- Choose Your Enquiry
- In the Description Box, enter all necessary information.
- Attach any supporting images or documents in the attachments section.
- Click on Submit
RELATED: How To Create A Valorant Ticket: Submit A Support Request to Riot Games

